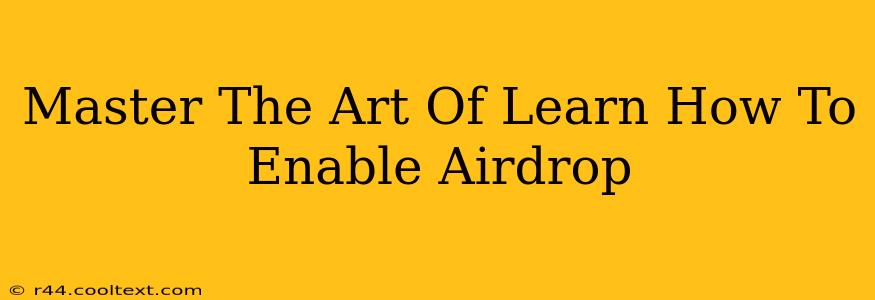AirDrop, Apple's ingenious file-sharing technology, allows for quick and easy transfer of files between Apple devices. But mastering AirDrop isn't just about knowing how to send a picture; it's about understanding its nuances and maximizing its potential. This comprehensive guide will walk you through enabling AirDrop on your devices, troubleshooting common issues, and uncovering hidden tricks to make the most of this powerful feature.
Enabling AirDrop: A Step-by-Step Guide
Enabling AirDrop is surprisingly simple, but variations exist depending on your device and operating system. Let's break it down for the most popular Apple devices:
Enabling AirDrop on iPhone and iPad (iOS/iPadOS)
- Open Control Center: Swipe down from the top-right corner of your screen (iPhone X and later) or swipe up from the bottom of the screen (older iPhones and iPads).
- Locate AirDrop: You'll find the AirDrop icon, often represented by a stylized arrow pointing upwards.
- Select Your AirDrop Setting: Tap the AirDrop icon to reveal three options:
- Receiving Off: AirDrop is completely disabled.
- Contacts Only: You can only receive AirDrop files from people in your contacts list. This is the most secure option.
- Everyone: You can receive AirDrop files from anyone nearby. Use this with caution.
Enabling AirDrop on Mac (macOS)
- Open Finder: The Finder is the file management application on your Mac.
- Go to AirDrop: You can typically find AirDrop in the Finder's Go menu, or by typing "AirDrop" into Spotlight search (Cmd + Space).
- Select Your AirDrop Setting: Choose from the same three options as on iOS/iPadOS: Receiving Off, Contacts Only, or Everyone.
Troubleshooting Common AirDrop Issues
Even with the right settings, AirDrop can sometimes present challenges. Here are some common problems and solutions:
AirDrop Not Working? Check These:
- Bluetooth and Wi-Fi: Ensure both Bluetooth and Wi-Fi are enabled on all devices involved in the AirDrop transfer. AirDrop relies on both technologies for seamless operation.
- Device Visibility: Make sure AirDrop is set to "Contacts Only" or "Everyone" on both the sending and receiving devices. "Receiving Off" prevents any files from being sent or received.
- Distance: AirDrop has a limited range. Devices need to be relatively close together for the transfer to work correctly.
- Firewall or Security Software: Sometimes, firewalls or security software can interfere with AirDrop functionality. Temporarily disabling these programs might help identify if they are the cause of the problem.
- Restart Your Devices: A simple restart can often resolve temporary glitches.
- Software Updates: Ensure all devices are running the latest versions of their respective operating systems.
Unlocking AirDrop's Full Potential: Advanced Tips and Tricks
- Large File Transfers: AirDrop is surprisingly efficient for large files, including videos and high-resolution images.
- Multiple Devices: You can AirDrop files to multiple devices simultaneously.
- Password Protection (implied): Using "Contacts Only" adds a layer of security. Only people in your contact list will be able to send files.
Mastering AirDrop enhances your Apple device experience. By following this guide, you'll confidently navigate its features and troubleshoot any issues that arise, transforming file sharing from a chore into a seamless process.