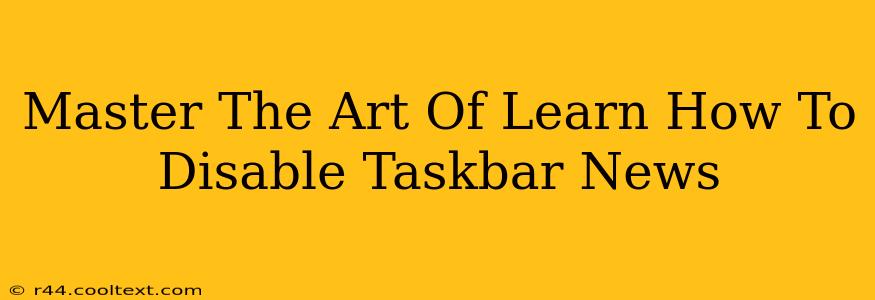Are you tired of the constantly updating news feed cluttering your Windows 11 taskbar? Do you crave a cleaner, more focused desktop experience? Then you've come to the right place! This guide will walk you through the process of disabling the taskbar news, reclaiming your screen real estate and regaining control of your workflow. We'll cover multiple methods to ensure you find the perfect solution for your needs.
Why Disable Taskbar News?
Before we dive into the how-to, let's explore why so many users choose to disable the taskbar news. The reasons are varied, but commonly cited issues include:
- Distraction: The constantly updating news feed can be a significant distraction, pulling your attention away from your work.
- Screen Real Estate: The news section takes up valuable space on your already limited taskbar, especially on smaller screens.
- Irrelevant News: The news feed often presents articles that are not relevant to your interests, leading to frustration.
- Personalization Limitations: The level of customization over the news feed's content is limited.
Method 1: Using the Settings App (Easiest Method)
This is the simplest and most recommended method for disabling the taskbar news. It's quick, straightforward, and requires no registry edits.
- Open Settings: Press
Win + Ito open the Windows Settings app. - Navigate to Personalization: Click on "Personalization" in the left-hand menu.
- Select Taskbar: Choose "Taskbar" from the options on the right.
- Toggle News and Interests: Locate the "News and interests" toggle switch and turn it to the "Off" position.
That's it! Your taskbar news feed should now be gone.
Method 2: Disabling Through the Taskbar Context Menu (Quick Access)
This method provides a faster way to toggle the feature on and off, ideal for users who frequently switch between having the news feed enabled and disabled.
- Right-click the Taskbar: Right-click on an empty space on your Windows taskbar.
- Select News and interests: Locate "News and interests" in the context menu.
- Turn it Off: Click on "News and interests" again to turn the feature off. You should see the option change to "Turn news and interests on."
Method 3: Using the Registry Editor (Advanced Users)
This method involves editing the Windows Registry. Proceed with caution, as incorrect registry edits can cause system instability. We strongly recommend backing up your registry before making any changes.
- Open Registry Editor: Search for "regedit" in the Windows search bar and run it as an administrator.
- Navigate to the Key: Navigate to the following registry key:
HKEY_CURRENT_USER\SOFTWARE\Microsoft\Windows\CurrentVersion\Explorer\Advanced - Create a New DWORD (32-bit) Value: Right-click in the right-hand pane and select "New" > "DWORD (32-bit) Value".
- Name the Value: Name the new value
EnableNewsAndInterests. - Set the Value Data: Double-click the newly created value and set its value data to
0. - Restart Explorer: Restart Windows Explorer (or restart your computer) for the changes to take effect.
Reclaim Your Focus: A Cleaner Taskbar Experience
By following any of these methods, you can effectively disable the taskbar news and enjoy a cleaner, more productive desktop environment. Choose the method that best suits your technical comfort level and reclaim your focus! Remember to share this guide with anyone else who might find it helpful! Happy computing!