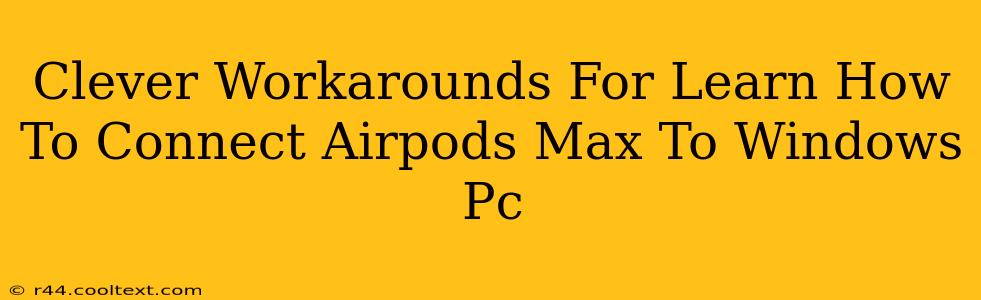Connecting your AirPods Max to a Windows PC isn't as straightforward as connecting them to an Apple device. Apple's focus on its own ecosystem means there's no native, seamless integration. However, don't despair! There are several clever workarounds that allow you to enjoy the superior audio quality of your AirPods Max on your Windows machine. This guide will explore these methods, helping you achieve a hassle-free connection.
Understanding the Limitations: Why It's Not Plug and Play
Before diving into the solutions, it's important to understand why connecting AirPods Max to a Windows PC isn't a simple plug-and-play experience. AirPods Max primarily utilize Apple's proprietary Bluetooth protocols optimized for Apple devices. While Windows supports Bluetooth, the full functionality and features of the AirPods Max, such as spatial audio, might not be fully realized.
Method 1: Using the Standard Bluetooth Connection
This is the most basic approach and works surprisingly well for basic audio playback.
Steps:
- Put your AirPods Max into pairing mode: Press and hold the noise control button until the status light flashes white.
- Enable Bluetooth on your Windows PC: Go to your system settings and turn on Bluetooth.
- Select your AirPods Max: Your Windows PC should detect your AirPods Max. Select them from the list of available devices.
- Enjoy your audio! You can now use your AirPods Max to listen to music, podcasts, and more.
Limitations: You'll likely lose some features like automatic switching between devices and the seamless integration you get with Apple devices. This method is best for users who simply want to listen to audio without needing advanced features.
Method 2: Employing a Third-Party Bluetooth Adapter
Certain high-quality Bluetooth adapters can improve the connectivity and audio quality compared to the built-in Bluetooth of your Windows PC. These adapters sometimes offer lower latency and better codec support.
Considerations:
- Research compatible adapters: Look for adapters specifically mentioning compatibility with Apple AirPods Max or those supporting aptX or AAC codecs for better audio quality.
- Check reviews: Read user reviews before purchasing to avoid compatibility issues.
Method 3: Utilizing a USB-C to 3.5mm Audio Jack Adapter (For Wired Connection)
For the highest quality audio and a truly reliable connection, you can use a wired connection. AirPods Max have a 3.5mm audio jack input.
Steps:
- Acquire a suitable USB-C to 3.5mm audio jack adapter: Ensure the adapter is high quality to avoid audio issues.
- Connect the adapter to your Windows PC's USB-C port.
- Connect the 3.5mm audio jack to your AirPods Max.
Advantages: This method bypasses Bluetooth entirely, resulting in superior audio fidelity and eliminating potential latency issues.
Troubleshooting Common Issues
- Connection problems: Ensure both your AirPods Max and Windows PC have Bluetooth enabled and are within range. Try restarting both devices.
- Audio quality issues: A low-quality Bluetooth adapter or interference can affect audio quality. Try a different adapter or location.
- Missing features: Remember that some AirPods Max features might not be fully functional on Windows.
Conclusion: Maximize Your AirPods Max Experience on Windows
While not perfectly integrated, you can successfully connect your AirPods Max to your Windows PC. By employing the appropriate method, be it Bluetooth, a high-quality Bluetooth adapter, or a wired connection, you can enjoy your premium headphones on your Windows machine. Remember to troubleshoot any connection or audio quality issues. Choose the method that best suits your needs and budget.