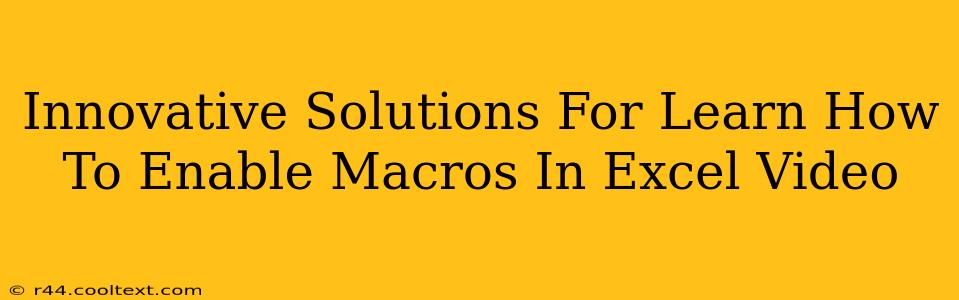Enabling macros in Microsoft Excel can unlock a world of automation and efficiency. However, many users find the process confusing. This comprehensive guide provides innovative solutions and a step-by-step video tutorial (link to be added upon video creation) to help you effortlessly enable macros in Excel and harness their power.
Understanding Excel Macros and Their Benefits
Before diving into the how-to, let's clarify what Excel macros are and why you should learn to enable them.
What are Macros? Macros are essentially automated sequences of actions. Think of them as mini-programs within Excel that can perform repetitive tasks with a single click. This could range from simple formatting changes to complex data manipulation and analysis.
Benefits of Using Macros:
- Increased Productivity: Automate repetitive tasks, saving you valuable time and effort.
- Reduced Errors: Minimize human error by automating processes prone to mistakes.
- Improved Efficiency: Streamline workflows and optimize your overall Excel usage.
- Advanced Functionality: Access powerful features and functionalities not readily available through standard Excel menus.
- Customizability: Tailor macros to your specific needs and workflows.
Step-by-Step Guide: How to Enable Macros in Excel (with Video Tutorial)
The process of enabling macros varies slightly depending on your Excel version and security settings. This guide covers the most common scenarios. Remember: Enabling macros carries a security risk if the macro source is untrusted. Always exercise caution and only enable macros from reliable sources.
Step 1: Identify the Macro-Enabled Workbook
Look for a file with the extension .xlsm. This indicates a macro-enabled workbook. Standard Excel files typically have the extension .xlsx.
Step 2: Open the Workbook
When you open a macro-enabled workbook, Excel will usually display a security warning.
Step 3: Navigate the Security Warning
This is where the critical decision is made. The warning will typically present options like:
- Enable Content: This allows the macros to run. Only do this if you trust the source of the file.
- Disable Content: This prevents the macros from running. The workbook will open, but the macro functionality will be unavailable.
- More Options: This allows you to delve into more detailed security settings.
Step 4: Enabling Macros (Choosing the Right Option)
- For Trusted Sources: Select "Enable Content."
- For Untrusted Sources: Do not enable content. If you're unsure of the source, it's best to err on the side of caution.
Step 5: Running the Macro
Once enabled, you can run the macro through the "Developer" tab (if visible) or by using the assigned shortcut. If you can't find the "Developer" tab, you might need to enable it in Excel's options.
Troubleshooting Common Issues When Enabling Macros
- "Developer" Tab Missing: Go to File > Options > Customize Ribbon. Check the "Developer" box and click "OK".
- Security Settings Too Restrictive: Adjust your macro security settings in Excel's Trust Center. (This is generally not recommended unless you are highly knowledgeable about Excel security).
- Macro Errors: If a macro doesn't run correctly, check for errors in the macro code itself. You may need help from someone familiar with VBA programming.
Conclusion: Mastering Excel Macros for Enhanced Productivity
Enabling macros in Excel unlocks significant productivity gains. By following these steps and referring to the accompanying video tutorial (link to be added), you'll be well on your way to mastering this powerful tool. Remember to prioritize security and only enable macros from trusted sources.
(Insert Video Link Here Once Video is Created)
Keywords: Enable macros Excel, Excel macros tutorial, Excel macro security, Excel VBA, automate Excel, increase Excel productivity, Excel macros step-by-step, macro-enabled workbook, Excel security warning, Excel developer tab.