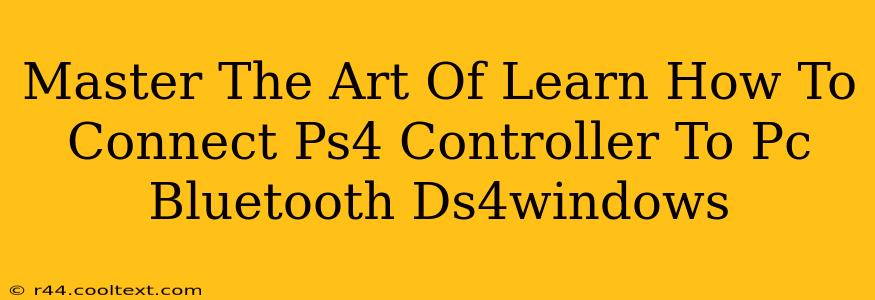Want to play your favorite PC games with the comfort and familiarity of your PlayStation 4 controller? Connecting your DualShock 4 (DS4) to your PC via Bluetooth might seem daunting, but with DS4Windows, it's surprisingly straightforward. This guide will walk you through the process, step-by-step, ensuring a seamless and enjoyable gaming experience.
Why Use DS4Windows?
DS4Windows is a free and open-source program that acts as a vital bridge between your PS4 controller and your PC. It offers several key advantages:
- Bluetooth Connectivity: It enables a stable wireless connection via Bluetooth, eliminating the need for messy wires.
- Enhanced Functionality: DS4Windows provides superior functionality compared to native Windows support, offering features like improved joystick sensitivity, rumble control, and more.
- Customization Options: Fine-tune your controller's settings to match your preferred gaming style.
- Easy Installation: The setup process is relatively simple and requires minimal technical expertise.
Connecting Your PS4 Controller to Your PC with DS4Windows: A Step-by-Step Guide
Here's how to successfully connect your PS4 controller to your PC using DS4Windows:
Step 1: Download and Install DS4Windows
First, you'll need to download DS4Windows from a reputable source. Caution: Always download from official or well-known sources to avoid malware. Once downloaded, run the installer and follow the on-screen instructions. Ensure you install all necessary drivers.
Step 2: Enabling Bluetooth on Your PC
Before connecting your controller, make sure Bluetooth is enabled on your PC. This is usually done through your system settings. The exact location varies depending on your operating system (Windows 10, Windows 11, etc.), but it’s generally found in the control panel or system settings.
Step 3: Putting Your PS4 Controller into Pairing Mode
Now, prepare your DualShock 4 controller. Hold down both the PS button and the Share button simultaneously until the light bar on the controller begins to flash rapidly. This indicates it's in pairing mode and ready to connect.
Step 4: Connecting via DS4Windows
Open the DS4Windows application. You should see an option to scan for Bluetooth devices. Click this and select your PS4 controller from the list of available devices. Once selected, your controller should connect automatically.
Step 5: Configure Settings (Optional)
DS4Windows offers extensive customization options. Explore the settings menu to adjust features like:
- Rumble Intensity: Control the strength of the vibration feedback.
- Joystick Deadzones: Fine-tune the sensitivity of your analog sticks.
- Button Mapping: Remap buttons to suit your preferences (though this is less commonly needed).
Step 6: Testing Your Controller
Launch your favorite PC game and test your controller's functionality. If everything is set up correctly, your PS4 controller should work flawlessly.
Troubleshooting Common Issues
- Controller Not Detected: Ensure Bluetooth is enabled on your PC and your controller is in pairing mode. Try restarting both your PC and your controller.
- Disconnections: This can be caused by Bluetooth interference. Try moving your controller closer to your PC or eliminating other Bluetooth devices nearby.
- Input Lag: If experiencing significant lag, try updating your DS4Windows drivers or reinstalling the program.
By following these steps, you'll master the art of connecting your PS4 controller to your PC. Enjoy the enhanced gaming experience DS4Windows provides! Remember to regularly check for updates to DS4Windows to ensure optimal performance and compatibility.