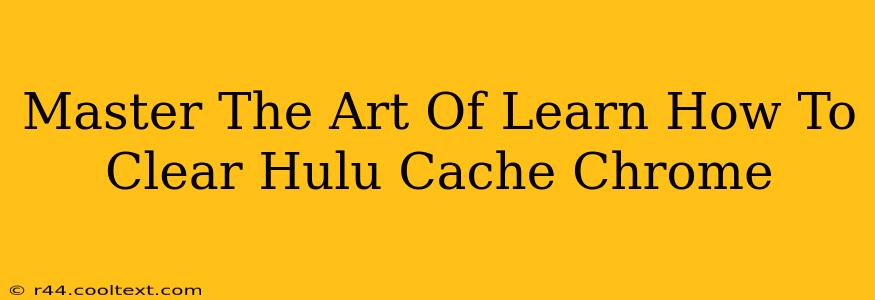Are you experiencing buffering issues, slow loading times, or other glitches while streaming your favorite shows on Hulu using Google Chrome? A clogged Hulu cache might be the culprit. This comprehensive guide will teach you how to clear your Hulu cache in Chrome, effectively resolving many common streaming problems and optimizing your viewing experience. We'll cover various methods, ensuring you find the solution that best fits your technical skill level.
Why Clear Your Hulu Cache?
Before diving into the how-to, let's understand why clearing your Hulu cache is crucial for a smooth streaming experience. Your browser stores temporary files – the cache – to speed up website loading. However, over time, these files can become corrupted or outdated, leading to:
- Buffering issues: Interrupted streaming due to the browser struggling to access necessary data.
- Slow loading times: Increased wait times before videos start playing.
- Display errors: Visual glitches or incorrect display of the Hulu interface.
- Outdated content: The browser might display old versions of pages, preventing access to new features or content.
Method 1: Clearing the Chrome Cache (For All Websites)
This method clears the entire Chrome cache, impacting all websites you've visited. While effective for Hulu, it also clears caches for other sites, requiring you to reload some pages.
Step 1: Open Chrome and click the three vertical dots in the top right corner (More).
Step 2: Select "More tools" and then click "Clear browsing data."
Step 3: In the "Time range" dropdown, choose "All time" to remove everything. Alternatively, select a shorter period if you prefer.
Step 4: Check the boxes next to "Cached images and files" and "Cookies and other site data." You can also check "Browsing history" if desired.
Step 5: Click "Clear data."
Method 2: Clearing Hulu's Specific Cache (More Targeted)
This approach focuses solely on Hulu's cached data within Chrome, leaving other websites unaffected. It's a more targeted solution, minimizing disruption to your browsing experience. However, it requires a bit more technical knowledge.
Step 1: Open Chrome and go to chrome://settings/siteData.
Step 2: This will display a list of all websites and their stored data. Use the search bar to find "Hulu."
Step 3: Locate the Hulu entry and click the three vertical dots next to it.
Step 4: Select "Remove." This will delete only Hulu's cached data from your Chrome browser.
Method 3: Using a Browser Extension (For Advanced Users)
Several browser extensions can manage your cache more effectively. Research reputable extensions dedicated to cache management before installing one. Always read reviews and check the developer's reputation to ensure the extension is safe and reliable. Note that using browser extensions may impact your privacy, so choose cautiously.
Troubleshooting Persistent Issues
If clearing the cache doesn't resolve your Hulu streaming problems, consider these additional troubleshooting steps:
- Check your internet connection: A weak or unstable internet connection is a common cause of streaming issues.
- Restart your computer: A simple restart can often resolve minor software glitches.
- Update Chrome: Ensure you're using the latest version of Google Chrome.
- Update your Hulu app: Check for updates to the Hulu app itself.
- Contact Hulu support: If the problem persists, contact Hulu's customer support for assistance.
By following these steps, you can effectively master the art of clearing your Hulu cache in Chrome, ensuring smooth, uninterrupted streaming. Remember to choose the method that best suits your comfort level and technical expertise. Happy streaming!