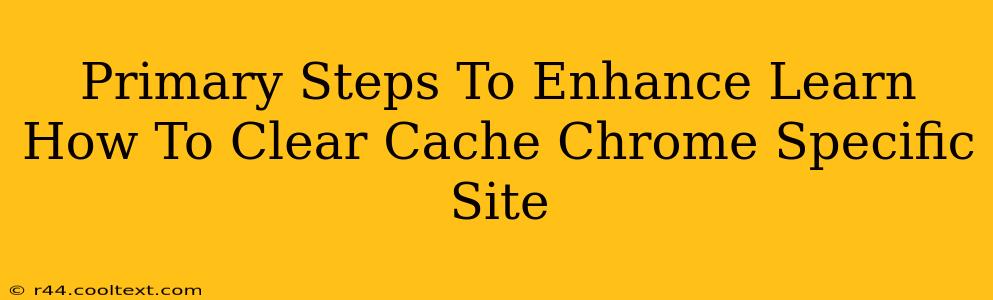Clearing your Chrome cache for a specific site can dramatically improve your browsing experience, resolving issues like outdated content, broken images, and persistent login problems. This guide provides primary steps to effectively manage your Chrome cache and target specific websites, ensuring a smoother and more efficient online journey.
Understanding Chrome's Cache
Before diving into the clearing process, let's understand what a cache is. Your browser's cache stores temporary files, like images, scripts, and stylesheets, to speed up website loading. While helpful, cached data can become outdated or corrupted, leading to display errors. Clearing the cache for a specific site allows you to refresh that site's content without affecting your browsing experience on other websites.
How to Clear Cache for a Specific Site in Chrome (Primary Steps)
Unfortunately, Chrome doesn't offer a direct "clear cache for this site" button. However, we can achieve the same result using a combination of techniques:
1. Clearing Site Data: The Most Effective Method
This method allows you to delete all data associated with a specific website, including cache, cookies, and browsing history. This is the most effective way to clear the cache for a specific site in Chrome.
- Open Chrome Settings: Click the three vertical dots in the top right corner of your Chrome window and select "Settings".
- Navigate to Privacy and Security: Scroll down and click on "Privacy and security".
- Click on "Site settings": Find and click on "Site settings" within the Privacy and security section.
- Locate the website: Scroll down to find the specific website whose cache you wish to clear. You might need to use the search bar if you have many sites listed.
- Click on the website: Clicking on the site's entry will show you its specific permissions and stored data.
- Click "Remove data": You'll see a button that says something like "Remove data" or "Clear data". Click this button.
- Confirm the removal: A pop-up might appear to confirm your action. Ensure you're removing data from the correct site before proceeding.
2. Using Incognito Mode (Temporary Solution)
Incognito mode opens a new browsing session without saving browsing history, cookies, or site data. This is a temporary solution as the cache will rebuild once you close the incognito window. It's useful for quickly testing if cached data is causing a problem.
- Open a new incognito window: Press
Ctrl + Shift + N(orCmd + Shift + Non a Mac) to open an incognito window. - Visit the website: Access the website you suspect has cached issues in this incognito window.
3. Clearing the Entire Chrome Cache (Least Preferred Method)
Clearing your entire cache will remove data for all websites. This is a less preferred method if you only want to target a specific site, as it can be time-consuming to reload all your frequently visited sites. Only use this as a last resort if the previous steps haven't resolved your issue.
- Open Chrome Settings: As before, click the three vertical dots and select "Settings".
- Navigate to Privacy and security: Click on "Privacy and security".
- Click "Clear browsing data": Click "Clear browsing data".
- Choose a time range and data types: Select "All time" or a specific time range, and check the boxes for "Cached images and files". You can also clear other data like cookies and history if needed.
- Click "Clear data": This will remove the cache for all websites.
Troubleshooting and Further Optimization
If you continue to experience issues after clearing your cache, consider these additional steps:
- Check for browser extensions: Some extensions might interfere with website functionality. Temporarily disable extensions to see if that solves the problem.
- Update Chrome: Ensure you have the latest version of Chrome installed.
- Check your internet connection: A slow or unstable connection can contribute to display errors.
- Contact website support: The problem might originate from the website itself, not your browser cache.
By following these primary steps and troubleshooting techniques, you can effectively clear the cache for a specific site in Chrome, enhancing your browsing experience and resolving various website-related issues. Remember to prioritize the "Clear Site Data" method for the most precise and efficient results.