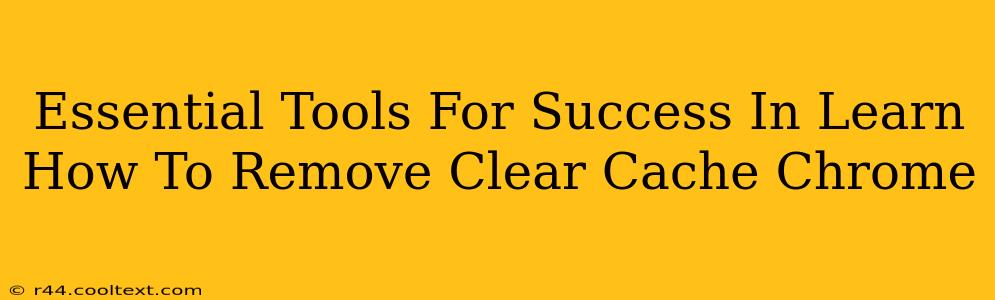Clearing your Chrome cache is a simple yet powerful technique to improve your browsing experience. A cluttered cache can lead to slow loading times, website display errors, and even security vulnerabilities. This guide will not only teach you how to clear your Chrome cache, but also highlight essential tools and techniques to ensure success and maintain a smooth, efficient browsing experience.
Why Clearing Your Chrome Cache is Crucial
Before diving into the how, let's understand the why. Your browser's cache stores temporary files, like images, scripts, and stylesheets, to speed up website loading. However, over time, this cache can become bloated and outdated. This leads to several problems:
- Slow Loading Times: An overflowing cache forces your browser to sift through unnecessary files, significantly slowing down page load speeds.
- Website Display Errors: Outdated cached files can cause websites to display incorrectly, with broken images, missing text, or improper formatting.
- Security Risks: Cached data can sometimes contain outdated security certificates or malicious code, potentially compromising your security.
- Troubleshooting Issues: Clearing your cache is often the first step in troubleshooting various browser problems.
Essential Tools & Techniques for Chrome Cache Clearing
While the core process is straightforward, several tools and techniques can streamline the process and ensure complete cache clearing.
1. The Built-in Chrome Clearing Tool: The Easiest Method
Chrome offers a simple built-in tool to clear browsing data, including the cache. This is the most straightforward method for most users.
Steps:
- Open Chrome and click the three vertical dots in the top right corner (More).
- Select "More tools" and then "Clear browsing data."
- Choose a time range (last hour, last day, etc.) or "All time" for a complete clear.
- Select "Cached images and files" and other data you wish to clear (like cookies and browsing history).
- Click "Clear data."
This is the most fundamental tool for clearing your Chrome cache effectively.
2. Keyboard Shortcuts for Speed: Save Time and Effort
For experienced users, keyboard shortcuts can significantly speed up the process. While the exact shortcut might vary slightly depending on your operating system, generally, these steps are close:
- Press Ctrl + Shift + Delete (Windows) or Command + Shift + Delete (Mac).
- Follow steps 3-5 from the "Built-in Chrome Clearing Tool" section.
This method offers increased efficiency for regular cache clearing.
3. Extensions for Advanced Control (Use with Caution): Targeted Cache Management
While not strictly necessary, certain Chrome extensions promise more granular control over your cache. Use these cautiously, as some might have privacy implications. Thoroughly research any extension before installation. They are not essential for simple cache clearing.
4. Regular Cache Clearing: A Proactive Approach
The best tool isn't a specific program, but rather a habit. Regularly clearing your cache (e.g., once a week or when experiencing slowdowns) is the best way to maintain a smooth and efficient browsing experience. This proactive approach is crucial for long-term performance.
Conclusion: Mastering Chrome Cache Clearing for Optimal Browsing
Clearing your Chrome cache is a fundamental skill for any internet user. By understanding the reasons behind it and utilizing the tools and techniques outlined above, you can ensure a fast, efficient, and secure browsing experience. Remember that the built-in tool is the easiest and safest method for most users. Regular cleaning combined with this method is the key to success.