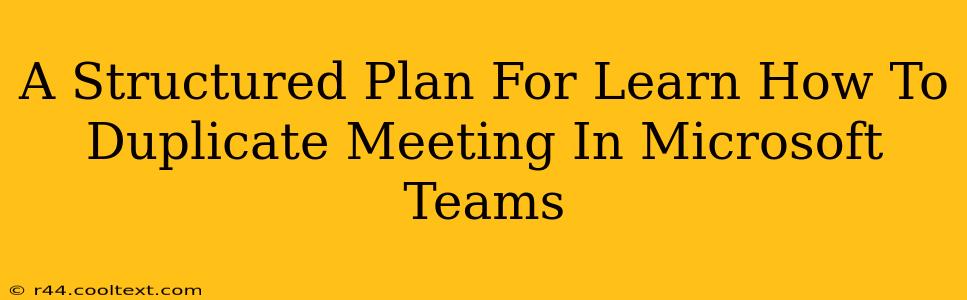Microsoft Teams has become an indispensable tool for businesses and individuals alike, facilitating seamless communication and collaboration. One often-overlooked yet incredibly useful feature is the ability to duplicate meetings. This guide provides a structured plan to master this skill, saving you valuable time and effort.
Understanding the Need to Duplicate Teams Meetings
Before diving into the how, let's explore the why. Duplicating a Microsoft Teams meeting is beneficial in several scenarios:
-
Recurring Meetings with Minor Variations: Instead of creating a new meeting from scratch each time, simply duplicate the original and adjust the details as needed (date, time, attendees, agenda). This is perfect for regularly scheduled meetings with only slight changes between sessions.
-
Similar Meetings with Different Audiences: If you have a meeting with a specific agenda that needs to be presented to multiple groups, duplicating the meeting saves significant time and ensures consistency in the information shared.
-
Preserving Meeting Settings: Duplicating a meeting allows you to retain the original settings, such as channel integration, recording settings, and pre-assigned roles. This eliminates the need to reconfigure these settings for each new event.
-
Quick Meeting Creation: When you need to schedule a meeting quickly that resembles a previous one, duplication offers a significantly faster alternative to manual creation.
Step-by-Step Guide: Duplicating a Microsoft Teams Meeting
Unfortunately, there isn't a direct "duplicate" button in Microsoft Teams. However, we can achieve the same result using a simple workaround:
Step 1: Access the Original Meeting Details:
Navigate to your calendar in Microsoft Teams. Locate the meeting you wish to duplicate and click on it to open the meeting details.
Step 2: Copy Relevant Information:
Carefully copy the following information from the original meeting details:
- Meeting Title: Note any necessary modifications for the duplicated meeting.
- Agenda: Copy and paste the agenda, adjusting it as needed for the new meeting.
- Attendees: Copy the list of attendees, modifying it to reflect the new participants.
- Meeting Time and Date: Adjust the date and time to fit the schedule for your duplicated meeting.
- Meeting Options: Take note of any specific meeting options, such as whether recording is enabled, who can present, and the waiting room settings.
Step 3: Create a New Meeting:
In your Microsoft Teams calendar, create a new meeting. Paste the copied information from Step 2 into the appropriate fields of the new meeting. Ensure all settings match your needs for the duplicated meeting.
Step 4: Review and Send:
Double-check all details (title, date, time, attendees, agenda, settings) to ensure accuracy. Once verified, send out the meeting invitations to the attendees.
Optimizing Your Meeting Workflow with Duplication
Mastering the art of duplicating meetings streamlines your workflow considerably. By following this structured approach, you can significantly improve efficiency and reduce the time spent on repetitive tasks. Remember to adjust the meeting title to clearly distinguish between the original and the duplicated meeting to avoid any confusion.
Keywords for SEO Optimization:
- Duplicate Microsoft Teams Meeting
- Copy Microsoft Teams Meeting
- Microsoft Teams Meeting Duplication
- Efficient Meeting Scheduling in Microsoft Teams
- Save Time with Microsoft Teams Meetings
- Microsoft Teams Meeting Best Practices
- How to Duplicate a Meeting in Microsoft Teams
- Microsoft Teams Tips and Tricks
By consistently implementing these techniques, you’ll significantly enhance your ability to effectively utilize Microsoft Teams, leading to improved productivity and communication.