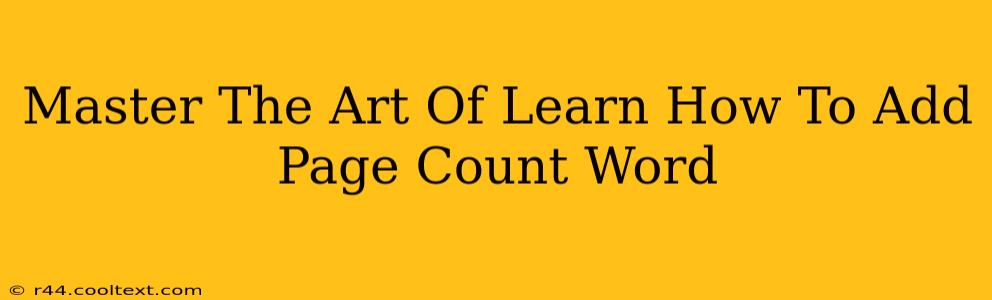Knowing how to add a page count to your Word documents is a fundamental skill for anyone who regularly uses the program. Whether you're crafting a professional report, a compelling essay, or a simple letter, displaying the page number provides essential context and professionalism. This comprehensive guide will walk you through various methods, ensuring you master this crucial Word function.
Why Add a Page Count?
Adding page numbers offers several key advantages:
- Professionalism: A document with page numbers instantly appears more polished and organized, reflecting your attention to detail.
- Easy Navigation: Readers can easily locate specific sections, improving the overall user experience.
- Accuracy: A clear page count ensures that your document's length is accurately represented.
- Organization: For longer documents, page numbers are essential for efficient organization and referencing.
Simple Methods for Adding Page Numbers in Microsoft Word
There are several ways to insert page numbers, catering to different preferences and document styles. Let's explore the most common methods:
Method 1: Using the "Insert" Tab
This is the simplest and most direct method:
- Open your Word document.
- Navigate to the "Insert" tab located at the top of the screen.
- Locate the "Page Number" option within the "Header & Footer" group.
- Click the dropdown arrow and select your preferred page number location (top or bottom of the page, and alignment). Word will automatically add the page numbers.
Method 2: Customizing Your Page Numbers
For more control over the appearance of your page numbers, you can customize them:
- Follow steps 1-3 from Method 1.
- After selecting your page number location, a header or footer will appear.
- Double-click within the header or footer area to open the header and footer editing tools.
- You can now change the font, size, style, and position of the page numbers. You can also add text before or after the page number (e.g., "Page," "of").
- Click "Close Header and Footer" when finished.
Method 3: Starting Page Numbers from a Specific Number
Sometimes, you might need to start your page numbers from a number other than 1 (e.g., for a continuation of a previous document). Here's how:
- Follow steps 1-3 from Method 1.
- After selecting your page number location, double-click within the header or footer.
- Click the "Page Number" button within the header/footer tools.
- Choose "Format Page Numbers..."
- In the "Page Number Format" dialog box, change the "Start at" value to your desired starting number.
- Click "OK" and then "Close Header and Footer."
Troubleshooting Common Issues
- Page numbers don't appear on the first page: This is a common setting. In the header/footer editing tools, you'll usually find a checkbox labeled "Different First Page." Uncheck this box if you want page numbers on every page.
- Page numbers are misaligned: Double-check the alignment settings within the header/footer editing tools.
- Page numbers appear in the wrong location: Ensure you've selected the correct location (top or bottom of the page) when inserting page numbers.
Mastering Page Numbers: Beyond the Basics
Once you've mastered the basics, explore advanced techniques:
- Different page numbers for different sections: For longer documents with distinct sections, you can use section breaks to apply different page numbering styles to each section.
- Roman numerals: You can use Roman numerals for preliminary pages (like a table of contents).
- Custom page number formats: Word allows for highly customized page number formats (e.g., including chapter numbers).
By following these steps and exploring the advanced features, you'll confidently add page numbers to your Word documents, enhancing their professionalism and readability. Remember to save your work frequently to avoid losing any progress.