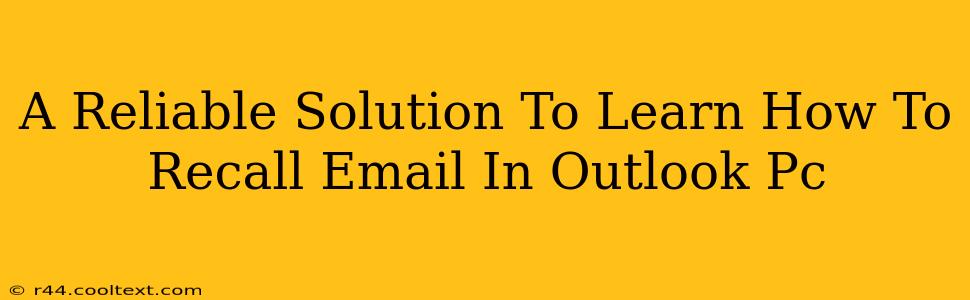Have you ever sent an email and immediately regretted it? Maybe you spotted a typo, sent it to the wrong person, or included sensitive information you wished to keep private. Thankfully, Outlook offers a recall feature that can save you from embarrassment or worse. This comprehensive guide will provide a reliable solution to learn how to recall emails in Outlook on your PC, ensuring you can quickly rectify those accidental sends.
Understanding Outlook's Email Recall Feature
Outlook's email recall functionality isn't foolproof, but it's a powerful tool when used correctly. It's crucial to understand its limitations:
- Recipient's Outlook Version: The recall only works if the recipient also uses Outlook and has their email client configured to receive recall requests. If they use a different email provider (like Gmail, Yahoo, etc.), the recall might fail.
- Read Status: If the recipient has already read the email before you initiate the recall, the chances of success are significantly reduced. The recall will still attempt to remove the email from their inbox, but it's not guaranteed.
- Security Settings: Your organization's security policies might restrict or disable the recall feature.
How to Recall an Email in Outlook PC: A Step-by-Step Guide
Here's a clear, step-by-step process to recall an email sent from your Outlook PC:
-
Locate the Sent Email: Open your Outlook and navigate to the "Sent Items" folder. Find the email you wish to recall.
-
Open the Email: Double-click the email to open it.
-
Access the Recall Options: Click on the "Message" tab in the ribbon at the top of the Outlook window. You should see a "Actions" group. Within this group, click "Recall This Message."
-
Choose Your Recall Method: Outlook presents two options:
- Delete unread copies and replace with a new message: This is ideal if you need to correct a minor error. It deletes the original email from the recipient's inbox and sends a replacement message.
- Delete unread copies only: This option simply removes the original email without sending a replacement. Use this if the email contained sensitive or inappropriate content.
-
Compose a Replacement Message (If Applicable): If you selected the "Delete unread copies and replace with a new message" option, you'll have the chance to compose a new, corrected email to send in its place. Be sure to make any necessary changes before sending.
-
Confirmation: Once you've made your selection and composed your replacement (if needed), click "Send." Outlook will attempt to recall the original email.
Troubleshooting Email Recall Issues
Even with careful execution, you might encounter problems recalling an email. Here are some common issues and potential solutions:
- Recall Failure Notification: If the recall fails, Outlook will typically notify you. This often means the recipient doesn't use Outlook or has already read the message.
- Recipient's Email Client: If the recipient uses a different email client, the recall is unlikely to work.
- Network Connectivity: Ensure you have a stable internet connection during the recall process.
Optimizing Email Communication to Minimize Recalls
While the recall feature is valuable, it's best to prevent the need for recall in the first place. Here are some proactive strategies:
- Proofread Carefully: Always review your emails before sending. Use Outlook's spell check and take your time to ensure accuracy.
- Use the "Bcc" Field: When sending sensitive information to multiple recipients, utilize the "Bcc" (blind carbon copy) field to protect their email addresses.
- Double-Check Recipients: Pay close attention to the recipient list before hitting "Send."
By following these steps and adopting proactive emailing habits, you can significantly reduce the likelihood of needing to recall emails and increase your efficiency. Remember, while the recall feature offers a safety net, careful composition is always the best policy.