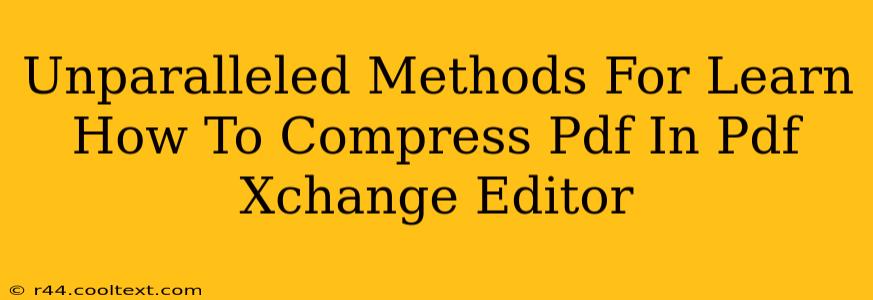Are you struggling with oversized PDF files? Do you need to shrink those hefty documents to make them easier to share, email, or upload? Then you've come to the right place! This comprehensive guide will walk you through unparalleled methods for learning how to compress PDFs using PDF XChange Editor, a powerful and versatile PDF tool. We'll cover various compression techniques, ensuring you achieve the optimal balance between file size reduction and document quality.
Understanding PDF Compression: Why It Matters
Before diving into the specifics, let's understand why PDF compression is so crucial. Large PDF files can:
- Slow down email delivery: Massive attachments clog inboxes and can even fail to send.
- Hinder online uploads: Uploading large PDFs to cloud storage or online forms can take an eternity.
- Increase storage costs: Storing numerous large PDFs consumes significant cloud storage space.
- Impact printing costs: Printing large files can increase both time and ink/toner consumption.
By learning how to compress your PDFs effectively, you can overcome these challenges and improve your workflow significantly.
Mastering PDF Compression in PDF XChange Editor: Step-by-Step Guide
PDF XChange Editor offers multiple avenues for PDF compression, allowing you to tailor the compression level to your specific needs. Here's a detailed breakdown:
Method 1: Using the "Reduce File Size" Feature
This is the quickest and easiest method for most users.
- Open your PDF: Launch PDF XChange Editor and open the PDF you wish to compress.
- Access the "File" menu: Navigate to the "File" menu in the top-left corner.
- Select "Reduce File Size": Choose the "Reduce File Size" option.
- Choose a Preset or Customize Settings: PDF XChange Editor offers presets like "Standard" or "High Compression." For more control, explore the customization options to adjust image compression, text compression, and more.
- Click "OK": Once you've selected your settings, click "OK" to initiate the compression process.
- Save the Compressed PDF: Save your newly compressed PDF to a desired location.
This method is perfect for a quick and efficient compression process, ideal for moderately large PDFs where a slight quality reduction is acceptable.
Method 2: Optimizing Images Before Converting to PDF
For PDFs with many images, optimizing those images before converting them to PDF can yield significant size reductions.
- Image Optimization: Use an image editor (like Photoshop, GIMP, or online tools) to reduce the resolution and file size of images. Save them as JPEGs or PNGs (PNGs are generally better for graphics with text), optimizing for web use.
- Create a New PDF: Now, create a new PDF in PDF XChange Editor using these optimized images. This will result in a smaller PDF file than if you'd converted the high-resolution originals.
This pre-emptive optimization is crucial for PDFs containing high-resolution photos or graphics, achieving substantial file size reductions without much quality loss.
Method 3: Advanced Compression Settings (For Experts)
For more granular control, PDF XChange Editor allows advanced customization of compression settings. Experiment with these options only if you have a good understanding of image compression techniques and are comfortable potentially affecting the visual quality of your document.
Choosing the Right Compression Method
The best method depends on your needs:
- Quick compression: Method 1 (Reduce File Size) is ideal for a fast, easy solution.
- Maximum compression (with potential quality loss): Adjust settings in Method 1 to maximize compression.
- Preserving quality: Method 2 (Image optimization before PDF creation) is the best strategy for minimizing quality loss.
Remember to always save a copy of your original PDF before compressing to avoid losing the uncompressed version.
Conclusion: Mastering PDF Compression for Efficiency
By mastering these methods within PDF XChange Editor, you can significantly reduce the size of your PDF files, streamlining your workflow and making document sharing a breeze. Remember to always consider the trade-off between file size and visual quality when choosing your compression strategy. Now go forth and conquer those oversized PDFs!