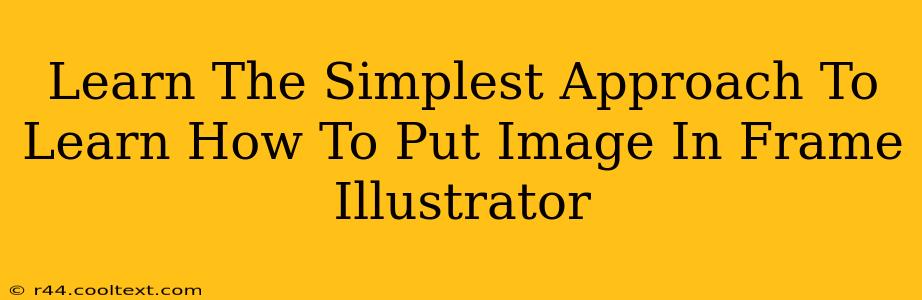Placing images within frames in Adobe Illustrator is a fundamental task for any graphic designer. This straightforward guide will walk you through the easiest methods, ensuring you master this essential skill in no time. Whether you're a beginner or need a quick refresher, this tutorial is perfect for you. Let's dive in!
Method 1: The Drag-and-Drop Method (Easiest Way)
This is arguably the simplest technique. It leverages Illustrator's intuitive interface for a seamless workflow.
-
Open your image: First, ensure you have your desired image file open in a separate window or easily accessible on your computer.
-
Create a frame: In your Illustrator document, select the Rectangle Frame Tool (found in the Tools panel, usually represented by a rectangle with a small plus sign inside). Click and drag on your artboard to create a frame of the desired size and shape. You can adjust the size later if needed.
-
Drag and drop: Now, simply drag your image from its location (your file explorer or the other open window) and drop it directly into the frame you just created. Illustrator will automatically scale and fit the image within the boundaries of the frame.
-
Adjust the fit: Once the image is in the frame, you can adjust how it fits using the options in the Control panel at the top of the screen. You'll find options to fit the image proportionally, to fill the frame, or to fit it to the frame while maintaining its aspect ratio. Experiment to achieve your desired look!
Method 2: Using the Place Command (More Control)
The "Place" command provides slightly more control over image placement and offers options for linking or embedding the image.
-
Create a frame: As before, create a rectangle frame using the Rectangle Frame Tool.
-
Use the Place command: Go to File > Place. Navigate to your image file and select it. Click Place. Your cursor will now transform into an image icon.
-
Click inside the frame: Click inside the frame you've created. The image will be placed inside.
-
Adjust the fit (as above): Use the Control panel to adjust the scaling and fitting of the image within the frame to your liking.
Tips for Success:
-
Image Resolution: Using high-resolution images will result in a better-quality final product. Low-resolution images may appear pixelated when enlarged.
-
Linked vs. Embedded: When using the Place command, you can choose to either link or embed the image. Linking keeps the image file separate, which is better for file size management, while embedding includes the image data directly within the Illustrator file, making it easier to share but increasing file size.
-
Frame Size and Aspect Ratio: Consider the aspect ratio of your image when creating the frame. Maintaining the original aspect ratio will prevent unwanted distortion.
-
Clipping Mask: For more complex image manipulations, explore using clipping masks to show only specific portions of an image within the frame.
By following these simple steps, you'll quickly master the art of placing images within frames in Adobe Illustrator. Remember to experiment and practice to solidify your understanding. Happy designing!