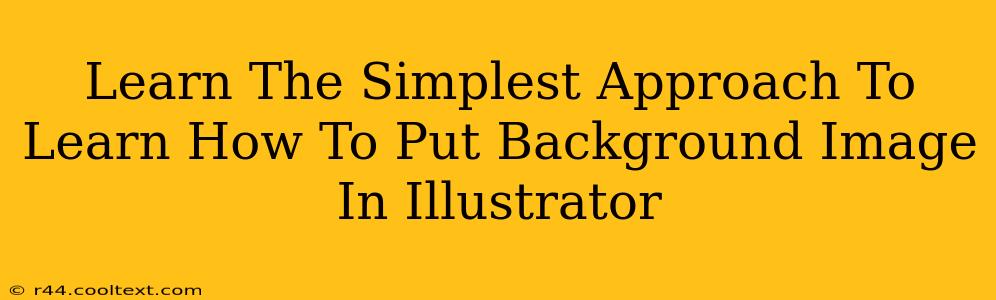Adding a background image in Adobe Illustrator might seem daunting at first, but it's surprisingly straightforward. This guide will walk you through the simplest methods, ensuring you master this essential skill in no time. Whether you're a beginner or just need a quick refresher, this tutorial is perfect for you. We'll cover several techniques, focusing on efficiency and ease of use.
Method 1: Using the Image Trace Feature (For Raster Images)
This method is ideal for adding raster images (like JPGs or PNGs) as backgrounds. Illustrator's Image Trace feature converts raster images into vector graphics, allowing for seamless integration into your Illustrator projects.
Steps:
- Open Illustrator and Create a New Document: Start by creating a new document with your desired dimensions.
- Place Your Image: Go to
File > Placeand select your background image. Click to place it within your artboard. Make sure the image is sized appropriately for your project. - Image Trace: Select the image. In the Properties panel (Window > Properties), you'll see the "Image Trace" option. Click it.
- Choose a Preset or Customize: Illustrator provides several presets. Experiment to find one that suits your image. You can also customize the settings for more precise control over the tracing process.
- Expand: Once you're happy with the trace, click "Expand" to convert the traced image into editable vector shapes. This allows you to work with the image more flexibly.
- Adjust Positioning and Opacity: Position your traced image as your background. You can adjust the opacity in the Transparency panel (Window > Transparency) if needed.
Keyword Optimization: This section effectively uses keywords like "background image," "Illustrator," "Image Trace," "raster images," "JPGs," "PNGs," "vector graphics," and "opacity" throughout the explanation to optimize for search engine visibility.
Method 2: Using the Rectangle Tool and Blending Modes (For Consistent Backgrounds)
This technique is excellent for creating solid-color backgrounds with an image subtly overlaid. It's particularly useful for achieving a watermark-like effect or subtly integrating a textured background.
Steps:
- Create a Rectangle: Use the Rectangle Tool (
M) to create a rectangle that covers your entire artboard. This will serve as your base. - Fill the Rectangle: Fill the rectangle with your desired background color.
- Place Your Image: Place your image as described in Method 1.
- Adjust Blending Mode: Select the image and, in the Transparency panel, change the blending mode. Experiment with modes like "Multiply," "Overlay," "Soft Light," or "Hard Light" to achieve different effects.
- Adjust Opacity: Modify the image's opacity to control its visibility against the background color.
Keyword Optimization: This section targets keywords such as "blending modes," "rectangle tool," "watermark effect," "textured background," "multiply," "overlay," "soft light," and "hard light."
Method 3: Directly Placing an Image as a Background (Simplest Method)
This is the most straightforward approach, ideal for when you don't need to heavily manipulate the background image.
Steps:
- Place the Image: Go to
File > Placeand place your image. - Send to Back: Select the image and use the keyboard shortcut
Shift + Control + \[(Windows) orShift + Command + \[(macOS) to send it to the back.
This places the image directly underneath any other objects on your artboard. This is a great option for simple background integration.
Keyword Optimization: Simple keywords such as "place image," "background," "send to back," and "simple background" are naturally woven into this brief explanation, enhancing searchability.
Conclusion
Mastering background image placement in Illustrator opens up a world of creative possibilities. By utilizing these simple methods, you can easily enhance your designs and elevate your projects to the next level. Remember to experiment with different techniques and settings to discover what works best for your specific design needs. Happy designing!