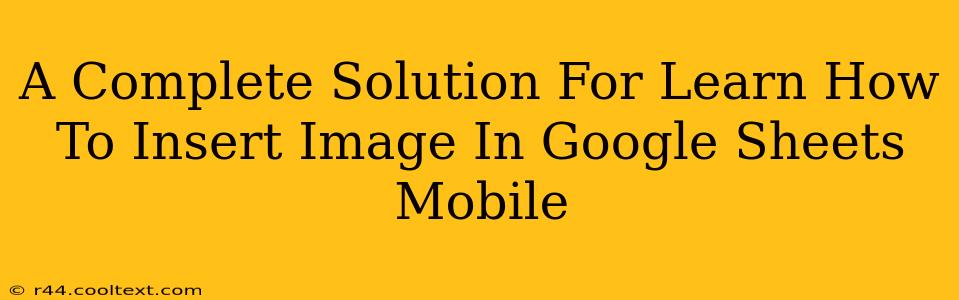Adding images to your Google Sheets on mobile devices can significantly enhance your spreadsheets, making them more visually appealing and easier to understand. Whether you're creating a presentation, tracking inventory with photos, or simply want to add a touch of visual flair, knowing how to insert images is a valuable skill. This comprehensive guide will walk you through the process step-by-step, ensuring you can effortlessly incorporate images into your Google Sheets on your mobile phone or tablet.
Accessing Google Sheets on Your Mobile Device
Before we begin, make sure you have the Google Sheets app installed on your mobile device. You can download it from the Google Play Store (for Android) or the App Store (for iOS). Once installed, sign in using your Google account.
Step-by-Step Guide: Inserting Images into Google Sheets Mobile
This process is very similar across both Android and iOS. Minor UI differences may exist, but the core functionality remains consistent.
1. Open Your Google Sheet: Launch the Google Sheets app and open the spreadsheet where you want to insert an image.
2. Navigate to the Cell: Tap the cell where you want the image to appear.
3. Access the Insert Menu: Look for the "+" icon or a similar "Insert" button. It's usually located at the bottom of the screen. Tapping this will open a menu of options.
4. Select "Image": Within the "Insert" menu, you should find an option for "Image." Tap this.
5. Choose Your Image Source: You'll now be presented with several options for selecting your image:
- From your device: This allows you to choose an image already stored on your phone or tablet. You will be prompted to navigate through your device's file system.
- From Drive: If you've already uploaded the image to your Google Drive, you can select it from there. This is useful for managing and reusing images across multiple documents.
- From URL: This option lets you insert an image from a website by pasting its URL (web address). Important: Ensure you have the rights to use the image before inserting it.
6. Select and Insert: After selecting your image source and choosing the desired image, tap "Insert" or a similar button. The image will be added to the selected cell.
7. Resize and Position (Optional): Once inserted, you can resize and reposition the image by dragging the handles that appear around it.
Troubleshooting Common Issues
- Image not appearing: Ensure you have a strong internet connection, especially when inserting from Drive or a URL.
- Image too large: Resize the image to prevent it from distorting your sheet's layout. You can adjust the image size after it has been inserted.
- Image quality issues: The quality of the inserted image will depend on the original image's resolution.
Tips and Best Practices
- Image size: Use appropriately sized images to maintain spreadsheet performance and readability.
- File formats: Common image formats like JPEG, PNG, and GIF generally work well.
- Image descriptions (alt text): For accessibility, consider adding alt text to your images. While not directly supported in the mobile app in the same way as the desktop version, ensure your image file names are descriptive.
By following these steps, you can seamlessly add images to your Google Sheets on your mobile device, enhancing your spreadsheets' visual appeal and functionality. Remember to always respect copyright and only use images you have permission to use.