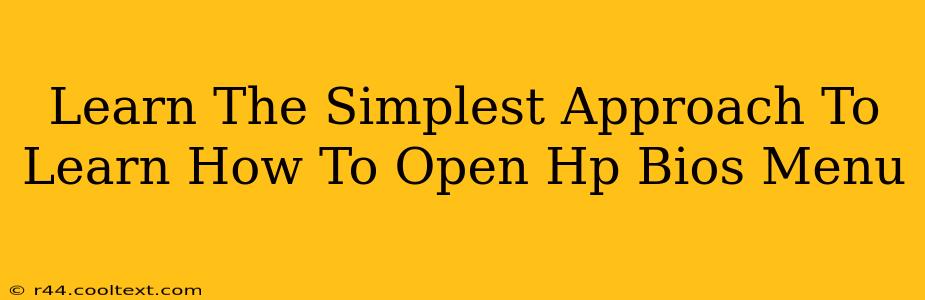Accessing your HP BIOS menu might seem daunting, but it's actually quite simple. This guide breaks down the process into easy-to-follow steps, regardless of your HP laptop or desktop model. We'll cover various methods and troubleshoot common issues, ensuring you can access your BIOS settings with ease.
Understanding Your HP BIOS
Before diving into the steps, it's helpful to understand what the BIOS (Basic Input/Output System) actually is. Think of it as the fundamental software that your computer uses to initialize hardware components before the operating system (like Windows or macOS) loads. Accessing the BIOS allows you to change crucial settings, including boot order, date and time, security features, and more.
The Simplest Methods to Access Your HP BIOS Menu
The most common method to access your HP BIOS settings involves pressing a specific key repeatedly as your computer starts up. This key varies slightly depending on your model, but the most frequent options are:
- Esc: This is the most common key for many HP laptops and desktops.
- F10: Another popular option, particularly for some HP models.
- F2: Sometimes used, but less frequently than Esc or F10.
- F1: Less common, but still a possibility.
Here's the step-by-step process:
- Power off your HP computer completely. Don't just put it to sleep or hibernate; a full shutdown is crucial.
- Power on your computer. Immediately begin pressing the key repeatedly (Esc, F10, F2, or F1 – check your HP manual if you're unsure). You'll need to tap it rapidly, as the window of opportunity is often very brief.
- Look for the BIOS screen. If successful, you'll see the HP BIOS setup utility screen. This usually displays information about your computer's hardware.
What If I Miss the Window?
Don't worry if you miss the BIOS entry window the first time. Just restart your computer and try again. Be persistent; it takes a little practice to get the timing right.
Troubleshooting Common Issues
- Incorrect Key: If you're not seeing the BIOS screen, try a different key (Esc, F10, F2, or F1). Consult your HP laptop's or desktop's user manual for the correct key combination. The manual will often specify the exact key or key combination required for your specific model.
- Fast Boot Enabled: Some HP computers have a "fast boot" feature enabled. This can shorten the startup time and prevent you from accessing the BIOS. You may need to disable this setting in your operating system's power options before attempting to enter the BIOS.
- System Issues: In rare cases, system problems could prevent BIOS access. If you continue to have trouble, consider seeking assistance from HP support.
Navigating the HP BIOS Menu
Once you're inside the BIOS, you'll see several options and settings. Use the arrow keys to navigate and the Enter key to select options. Remember to save your changes before exiting, usually by selecting an option like "Save and Exit" or "Exit Saving Changes".
Keywords:
HP BIOS, HP BIOS Menu, open HP BIOS, access HP BIOS, enter HP BIOS, HP BIOS settings, HP BIOS Setup Utility, BIOS key, HP laptop BIOS, HP desktop BIOS, BIOS troubleshooting, fast boot BIOS
This comprehensive guide ensures that you'll be able to access your HP BIOS menu with confidence. Remember to consult your user manual for specific details related to your model. Good luck!