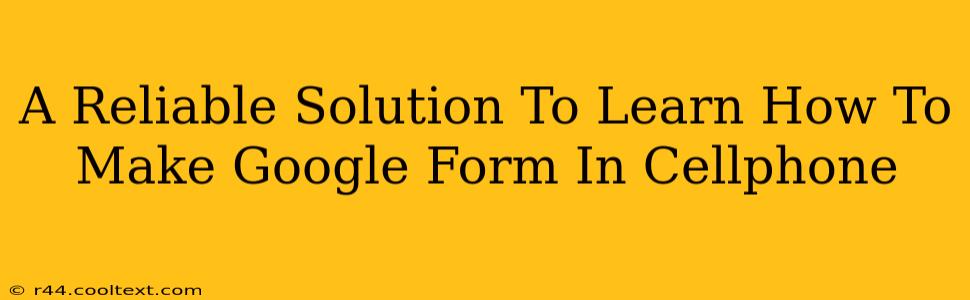Creating Google Forms on your cellphone is easier than you think! This guide provides a reliable, step-by-step solution for crafting professional-looking forms directly from your mobile device, no computer required. Whether you need to collect feedback, RSVPs, or important data, this tutorial will empower you to build effective Google Forms wherever you are.
Accessing Google Forms on Your Phone
The first step is accessing the Google Forms app. Most users already have the Google suite of apps on their smartphones. If not, you'll need to download the Google app or the individual Google Forms app from your respective app store (Google Play Store for Android and the App Store for iOS). Once downloaded, sign in using your Google account.
Finding the Google Forms App:
- Android: Look for the Google app icon (a multicolored "G") or search for "Google Forms" in your app drawer. It may be listed as "Forms" or "Google Forms".
- iOS: Similarly, search for "Google Forms" in your app library or locate the Google app icon and navigate to Forms within the app.
Creating Your First Google Form: A Step-by-Step Guide
Once you've accessed the app, creating a form is intuitive and straightforward:
- Tap the "+" button: This usually resides at the bottom right of the screen. It initiates the process of creating a new form.
- Title your form: Give your form a clear, concise, and descriptive title. This is crucial for both organization and SEO – use relevant keywords here! For example, instead of "Form 1," use "Customer Feedback Survey" or "Event Registration."
- Add questions: This is where you define the information you need to collect. Select from various question types:
- Short answer: For brief text responses.
- Paragraph text: For longer, descriptive answers.
- Multiple choice: Offers pre-defined options.
- Checkboxes: Allows multiple selections.
- Drop-down: Presents options in a dropdown menu.
- Linear scale: For rating scales (e.g., 1-5 stars).
- Date: For collecting dates.
- Time: For collecting times.
- Customize your form: Google Forms offers excellent customization options. You can change the theme, add a description, and even add images or logos to make your form more visually appealing. Branding your forms consistently reinforces your identity.
- Preview your form: Before sending it out, preview the form to ensure everything looks and functions as expected. This helps catch any errors early.
- Send your form: Once you're satisfied, send the form via email, share a link, or embed it on your website. This link can be shared on various social media platforms, further improving your reach.
Optimizing Your Google Forms for Success
To ensure your Google Forms are effective, remember to:
- Use clear and concise language: Avoid jargon or complex wording.
- Keep it brief: Shorter forms have higher completion rates.
- Test your form: Send it to a few people to identify any issues.
- Analyze your responses: Use the built-in analytics to understand your data.
- Employ relevant keywords: This improves the discoverability of your forms, should you share them online. For example, if you're collecting customer feedback on a product, include relevant keywords in the title, description, and questions themselves.
This comprehensive guide provides a reliable solution for making Google Forms on your cellphone. By following these steps and incorporating SEO best practices, you can create effective forms that meet your specific needs and help you collect the information you require. Remember, consistent use and improvement based on feedback will further enhance your form creation skills.