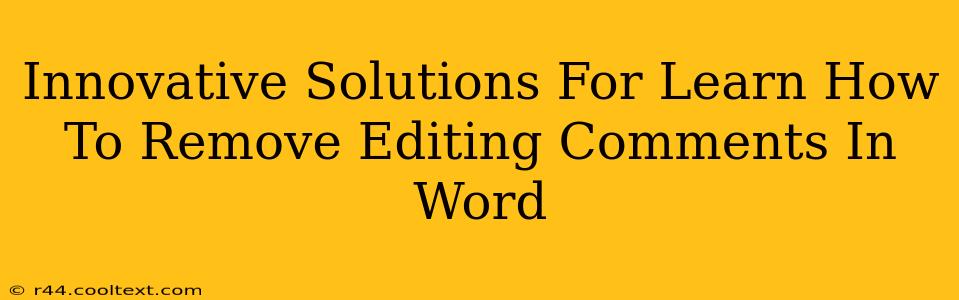Removing editing comments in Microsoft Word is a task many users face. Whether you're collaborating on a document, preparing a final draft, or simply cleaning up a messy document, knowing how to efficiently remove these comments is crucial. This guide explores innovative solutions to tackle this common Word problem, offering both quick fixes and advanced techniques for streamlined comment removal.
The Quick and Easy Methods: Removing Comments One by One or All at Once
For smaller documents or when you need precise control, manually deleting comments one at a time is an option. Simply click on a comment balloon, and press the Delete key. However, for larger documents with numerous comments, this method is time-consuming.
A faster approach is to select all comments at once. Here's how:
- Go to the "Review" tab: Locate this tab in the Word ribbon.
- Select "Select": Within the "Review" tab, you'll find a dropdown menu under the "Select" option.
- Choose "Select All Comments": This will highlight every comment in your document.
- Press "Delete": All selected comments will be removed instantly.
This bulk-deletion method significantly speeds up the process, especially when dealing with numerous comments.
Advanced Techniques for Comment Removal
While the above methods are efficient for many situations, let's explore some more advanced strategies:
Using VBA (Visual Basic for Applications) Macros for Automated Comment Removal
For users comfortable with VBA, a macro can automate the entire process. A custom macro can be written to swiftly remove all comments within a document, saving considerable time and effort. Numerous online resources provide VBA code snippets for this specific task. Note: This method requires some programming knowledge.
Leveraging Find and Replace for Targeted Comment Removal
If you only want to remove comments made by a specific author, the "Find and Replace" function offers a targeted approach. You can use this feature to search for comments containing a particular author's name or other identifying information, enabling selective deletion.
- Press Ctrl+H (or Cmd+H on a Mac): This opens the "Find and Replace" dialog box.
- In the "Find what" field: Enter a unique identifier linked to the specific comments you wish to remove (e.g., an author's name). The exact identifier will depend on how comments are displayed in your Word document.
- Leave the "Replace with" field blank: This ensures the identified comments are removed.
- Click "Replace All": Word will remove all instances matching your search criteria.
Best Practices for Managing Editing Comments
Beyond removal, effective comment management streamlines the editing process:
- Clear Communication: Use descriptive comments to avoid ambiguity.
- Regularly Review: Don't let comments accumulate needlessly. Regularly review and address comments promptly.
- Version Control: Consider using version control systems to track changes and revert if necessary.
Conclusion: Choosing the Right Method for Your Needs
The best method for removing editing comments in Word depends on your specific needs and comfort level. For simple, quick removal, the "Select All Comments" method is highly effective. For complex scenarios or large documents, advanced techniques such as VBA macros or targeted "Find and Replace" offer more control and efficiency. Remember to always save a backup of your document before performing any bulk deletion operations. By understanding these techniques, you can manage editing comments effectively, significantly improving your workflow in Microsoft Word.