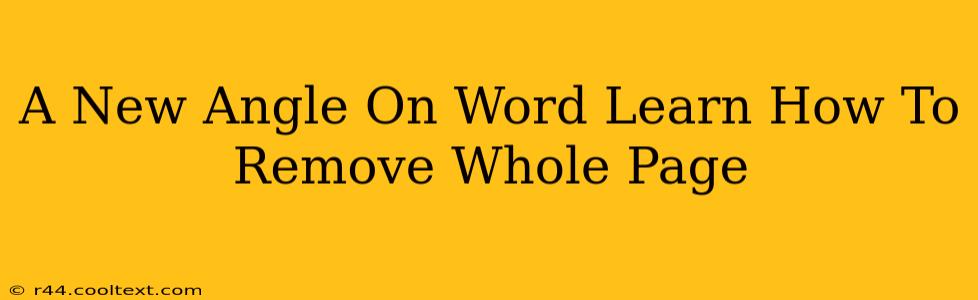Removing a whole page in Microsoft Word might seem simple, but there are several methods, each with its own advantages depending on your needs and the overall structure of your document. This guide will explore different approaches, ensuring you can efficiently delete pages in any situation. We'll cover everything from the straightforward "delete" key to more nuanced techniques for managing complex documents.
Method 1: The Quick and Easy Way – Using the Delete Key
This is the most straightforward approach for removing a single page. Simply position your cursor at the very beginning of the page you want to delete and press the Delete key repeatedly until the entire page is gone. This method works best for removing single pages, and is ideal when you are sure you don't need anything on that page and it doesn't affect the formatting of the surrounding content.
Method 2: Deleting Sections – For More Control
If your document is structured using sections, deleting a section can be a more efficient way to remove a page. Sections often represent distinct parts of your document (like chapters in a book), and deleting a section removes everything within its boundaries, including page breaks. This method offers more precision. To delete a section:
- Navigate: Place your cursor anywhere within the section you want to remove.
- Select: Go to the "Layout" tab and find the "Page Setup" group. Click on "Breaks".
- Identify the Section Break: Observe your cursor placement in relation to section breaks (indicated by the dashed lines).
- Delete: Once you've identified the beginning and end of the section to remove, select the entire section, highlight it, and press the Delete key.
This approach is beneficial when managing larger, sectioned documents and reduces the risk of accidentally deleting content from other parts of the document.
Method 3: Using the "Go To" Function – For Precision in Large Documents
For extremely large documents, utilizing the "Go To" function can pinpoint specific page numbers for targeted deletion.
- Access "Go To": Press Ctrl + G (or Cmd + G on a Mac).
- Specify Page Number: In the "Go To" dialog box, select "Page" from the dropdown menu and enter the page number you wish to delete.
- Navigate and Delete: Click "Go To." Your cursor will move to that page; then delete the page using Method 1.
This method is extremely efficient for deleting specific pages within extensive documents without having to scroll through numerous pages.
Method 4: Cut and Paste for Preserving Content (Optional)
If there's a possibility you might need the content from the page later, consider cutting and pasting it to a separate document as a backup. This ensures you don't permanently lose any data. This is good practice for any document and reduces the risk of deleting content permanently.
Avoiding Common Mistakes
- Accidental Deletions: Always double-check before deleting, especially in large or important documents.
- Incorrect Section Breaks: Understand how section breaks function to avoid unintended page deletions.
- Unsaved Work: Save your document frequently, especially when making significant changes like page removals.
By utilizing these methods, you can remove entire pages in Microsoft Word quickly and efficiently, tailoring your approach to the specific demands of your document. Remember to always save your work frequently to prevent data loss. Mastering these techniques will significantly streamline your workflow and improve your overall document management skills.