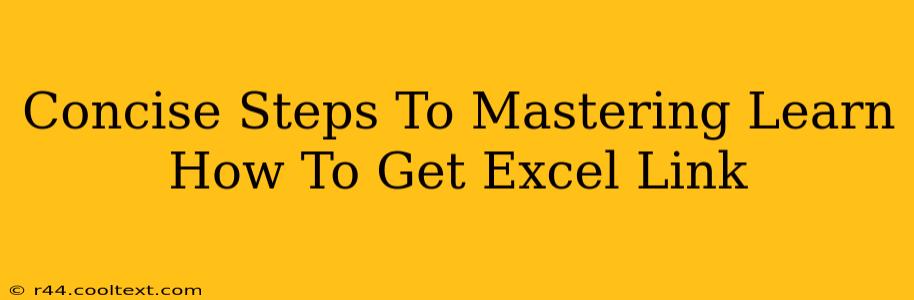Want to effortlessly share your Excel spreadsheets? Mastering how to get an Excel link is crucial for collaboration and data sharing. This guide provides concise steps to help you become proficient in creating and managing these links. We'll cover different methods, ensuring you can choose the best option for your specific needs.
Understanding Excel Link Types
Before diving into the how-to, let's clarify the types of Excel links you can create:
-
Static Links: These links point to a specific, unchanging version of your spreadsheet. Any updates made to the original file won't reflect in the linked version. Think of it as a snapshot in time. They're great for sharing a finalized report.
-
Dynamic Links: These links reflect the most current version of your spreadsheet. Any changes saved to the original file will automatically update the linked version. Ideal for collaborative projects where everyone needs access to the latest data.
Method 1: Sharing via OneDrive (Dynamic Links)
This is the easiest method for creating dynamic links, ideal for collaborative projects. It leverages Microsoft's cloud storage.
- Save to OneDrive: Save your Excel file to your OneDrive account.
- Right-Click: Right-click on the file in OneDrive.
- Select "Share": Choose the "Share" option.
- Add Recipients (Optional): Add specific email addresses if you want to share with select individuals. Otherwise, copy the link generated.
- Copy Link: Copy the generated link. This link will dynamically update as you make changes to the original Excel file.
Pro-Tip: You can control the recipient's permissions (view only, edit, etc.) when sharing via OneDrive.
Method 2: Embedding in a Website (Static Link)
If you need to embed your spreadsheet into a website, you'll typically generate a static link. The exact method depends on your website platform.
- Export as HTML: The simplest method is to export your Excel file as an HTML file. Most spreadsheet software offers this option.
- Upload to Server: Upload the HTML file to your website's server.
- Create a Link: Create a link to this HTML file on your website. This will provide a static version of your spreadsheet.
Note: This method creates a static snapshot. Changes in the original Excel file won't be reflected.
Method 3: Using Google Sheets (Dynamic Links)
Google Sheets offers a similar dynamic linking capability.
- Upload to Google Drive: Upload your Excel file (it will automatically convert to Google Sheets).
- Share: Use the sharing options within Google Sheets, similar to OneDrive. You can control access permissions.
- Copy Link: Copy the generated link.
Troubleshooting Tips
- Link Not Working?: Double-check the link for typos and ensure the file is accessible.
- Access Issues?: Verify the recipient's permissions and ensure they have the necessary software (Excel or a compatible viewer).
Conclusion: Mastering Excel Links for Seamless Sharing
By mastering these methods, you can effortlessly share your Excel spreadsheets. Choose the approach that best suits your needs – dynamic links for real-time collaboration or static links for embedding in websites. Remember to always consider security and permission settings to protect your data. With a little practice, sharing Excel data will become second nature!