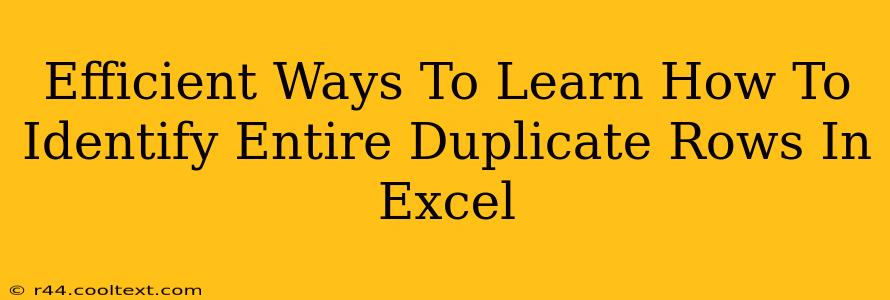Finding and managing duplicate rows in Excel is a common task, especially when working with large datasets. Identifying entire duplicate rows, meaning rows that are identical in every column, requires a slightly different approach than simply finding duplicates in a single column. This post will explore several efficient methods to pinpoint these completely identical rows, saving you valuable time and effort.
Understanding the Problem: Entire Row Duplicates
Before diving into solutions, let's clearly define the problem. We're not interested in finding rows with only some matching values. We need to identify rows that are exactly the same across all their columns. This is crucial for data cleaning, ensuring data integrity, and avoiding inconsistencies in analysis.
Method 1: Using Conditional Formatting for Visual Identification
This is a great method for quickly spotting duplicates visually, especially in smaller datasets.
Steps:
- Select your data range: Highlight all the rows and columns you want to check for duplicates.
- Apply Conditional Formatting: Go to Home -> Conditional Formatting -> Highlight Cells Rules -> Duplicate Values.
- Choose a formatting style: Select a format that makes the duplicate rows stand out clearly (e.g., a bold font or a different fill color).
This will highlight entire rows that are identical. This approach is user-friendly and provides immediate visual feedback. However, for extremely large datasets, it might become less efficient.
Method 2: Leveraging Excel's COUNTIF Function
The COUNTIF function offers a more programmatic approach to identify entire duplicate rows. This method is suitable for larger datasets and allows for more automated processing.
Steps:
- Add a helper column: Insert a new column next to your data.
- Concatenate data: In the first cell of the helper column, use the
CONCATENATEfunction to combine the values of all columns in the corresponding data row. For example, if your data is in columns A, B, and C, the formula in the helper column (let's say column D) would be=CONCATENATE(A1,B1,C1). Copy this formula down for all rows. This creates a unique identifier for each row. - Use
COUNTIF: In the next column (e.g., column E), use theCOUNTIFfunction to count occurrences of each concatenated string. The formula in E1 would be=COUNTIF(D:D,D1). Copy this formula down. Any value greater than 1 indicates a duplicate row.
Method 3: Advanced Filtering for Duplicate Row Selection
Excel's advanced filter provides a powerful way to isolate duplicate rows. This method is efficient for both smaller and larger datasets, offering a balance between visual identification and automated processing.
Steps:
- Create a copy of your data: Make a copy of your data to avoid accidental modifications.
- Apply Advanced Filter: Go to Data -> Advanced.
- Select the data range: Specify the range containing your data.
- Choose "Copy to another location": This option allows you to keep the original data intact.
- Select "Unique records only": Uncheck this box. This option will list all the unique records as well as all duplicates.
- Specify the output range: Indicate where you want the filtered results to be placed.
This will generate a new list containing both unique and duplicate rows, making it easy to identify and manage the duplicates.
Choosing the Right Method
The best method depends on your dataset size and your comfort level with Excel functions. For smaller datasets, conditional formatting offers a quick visual solution. For larger datasets, the COUNTIF function or Advanced Filter provide more robust and efficient options. Remember to always back up your data before making any significant changes. Mastering these techniques significantly enhances your Excel proficiency and data management skills.