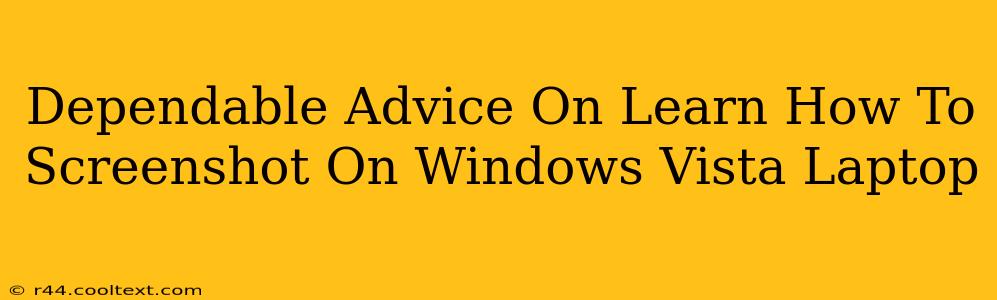Taking screenshots is a fundamental computer skill, useful for everything from documenting a problem to sharing a funny image with friends. While Windows Vista might be an older operating system, the process of taking screenshots remains relatively straightforward. This guide provides dependable advice on how to capture screenshots on your Windows Vista laptop, covering various methods and scenarios.
Mastering the Print Screen Key: Your First Screenshot
The simplest method involves using the Print Screen (often abbreviated as PrtScn or Print Scrn) key located on your keyboard. This key typically sits near the top right, often above the arrow keys. Pressing it copies the entire screen's contents to your clipboard.
Pasting Your Screenshot
To view the screenshot, you'll need to paste it into an image editor. Microsoft Paint is a readily available option on Windows Vista. Open Paint (usually found in the Accessories folder within the Start Menu), press Ctrl + V (or go to "Edit" > "Paste"), and save your image. This is a perfect method for capturing the entire desktop.
Capturing Specific Windows with Alt + Print Screen
Need to capture just a single window, instead of your entire screen? The Alt + Print Screen combination is your solution. Make sure the window you want to capture is active (it's the window currently in the foreground). Hold down the Alt key, press Print Screen, and then paste the image into an image editor as described above. This targeted approach is particularly handy when you only need a specific application or dialog box.
The Snipping Tool: More Advanced Screenshot Control
For more precise screenshot control, Windows Vista includes the Snipping Tool. This tool lets you capture rectangular regions, free-form shapes, windows, or the entire screen.
Accessing and Using the Snipping Tool
You can usually find the Snipping Tool by searching for it in the Windows Vista Start Menu. Once open, you'll select the type of snip you want and then drag your cursor across the screen to define the area you wish to capture. The screenshot will automatically be saved to your specified location. The Snipping Tool is excellent for capturing specific elements within a window or a portion of your desktop.
Troubleshooting Common Screenshot Issues
If you're having trouble taking screenshots, here are a few things to check:
- Ensure the Print Screen key is working: Try testing it in other programs to see if it's sending a signal.
- Restart your computer: A simple restart can often resolve minor software glitches.
- Check your clipboard: If you've pressed Print Screen, the image should be in your clipboard; try pasting it into another application like Notepad to verify.
Beyond the Basics: Enhance Your Screenshots
Once you've mastered the basics, explore further options for enhancing your screenshots. Adding annotations, cropping, or resizing your captures are all valuable skills to learn for improved communication and documentation.
This comprehensive guide should help you confidently capture screenshots on your Windows Vista laptop. Remember, mastering these simple techniques makes everyday computing more efficient and productive.