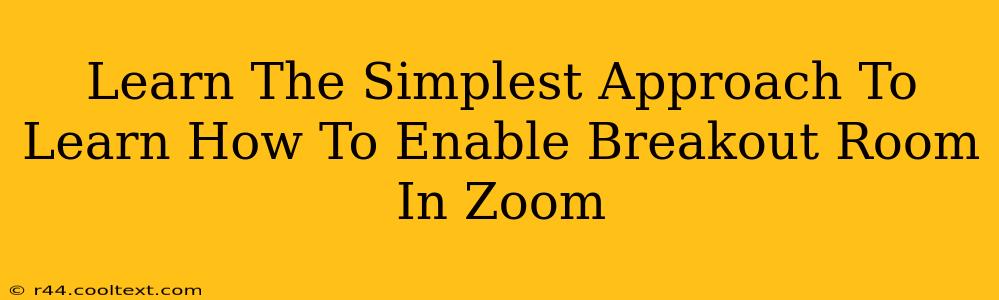Are you ready to take your Zoom meetings to the next level? Breakout rooms are a fantastic feature that allows you to divide your meeting participants into smaller groups for collaborative discussions, brainstorming sessions, or even just smaller, more intimate conversations. This guide will walk you through the simplest way to enable and use breakout rooms in Zoom, ensuring a smooth and efficient experience for both you and your participants.
Understanding the Power of Zoom Breakout Rooms
Before diving into the how-to, let's quickly understand why breakout rooms are such a valuable tool:
- Enhanced Collaboration: Breakout rooms foster deeper engagement and collaboration by allowing smaller groups to focus on specific tasks or discussions.
- Increased Participation: Shyer participants might find it easier to contribute in a smaller setting.
- Improved Learning: Breakout rooms are perfect for interactive learning sessions, allowing for focused group activities and knowledge sharing.
- Efficient Problem Solving: Breaking down a large group into smaller units can significantly speed up problem-solving processes.
- Networking Opportunities: Breakout rooms can facilitate networking among participants, especially in larger meetings.
Enabling Breakout Rooms in Zoom: A Step-by-Step Guide
Here's the simplest method to enable and manage breakout rooms during your Zoom meeting:
Step 1: Starting Your Zoom Meeting
Begin your Zoom meeting as you normally would. Ensure you're the host with the necessary permissions to manage breakout rooms.
Step 2: Accessing the Breakout Room Feature
Once your meeting is underway, and participants have joined, locate the "Breakout Rooms" button in the meeting controls. It's usually found in the bottom toolbar.
Step 3: Setting Up Your Breakout Rooms
Clicking "Breakout Rooms" will open a new window. Here you can:
- Number of Rooms: Specify how many breakout rooms you need. You can manually assign participants or let Zoom automatically assign them.
- Assign Participants: Manually assign participants to specific rooms if you have particular groupings in mind. This is ideal for pre-planned activities or group assignments.
- Automatic Assignment: If you prefer a random distribution, simply let Zoom automatically assign participants to the rooms you've created.
Step 4: Opening the Breakout Rooms
Once you've configured your rooms, click "Create Rooms." This will generate the breakout rooms. You can then choose to open all rooms at once or open them individually, one by one.
Step 5: Managing Breakout Rooms
While the breakout rooms are active, you'll have several options:
- Join a Room: You can join any of the breakout rooms to observe the discussions or participate.
- Broadcast a Message: Send a message to all breakout rooms simultaneously, providing updates, reminders, or clarifications.
- Close Rooms: When the breakout room sessions are complete, click "Close Rooms" to bring all participants back to the main meeting room.
Step 6: Post-Breakout Discussion
After closing the breakout rooms, you can facilitate a discussion summarizing the key findings or insights from each group.
Tips for Effective Use of Zoom Breakout Rooms
- Clear Instructions: Provide participants with clear instructions and objectives before sending them to breakout rooms.
- Time Management: Set a clear time limit for the breakout room sessions to ensure efficiency.
- Monitor Progress: Regularly check in on the breakout rooms to provide support or answer questions.
- Post-Breakout Summary: Dedicate time for a post-breakout discussion to consolidate learnings and ensure everyone is on the same page.
By following these steps, you can easily leverage the power of Zoom breakout rooms to enhance your meetings and facilitate more effective collaboration. Remember to practice beforehand to become comfortable with the process. Happy Zooming!