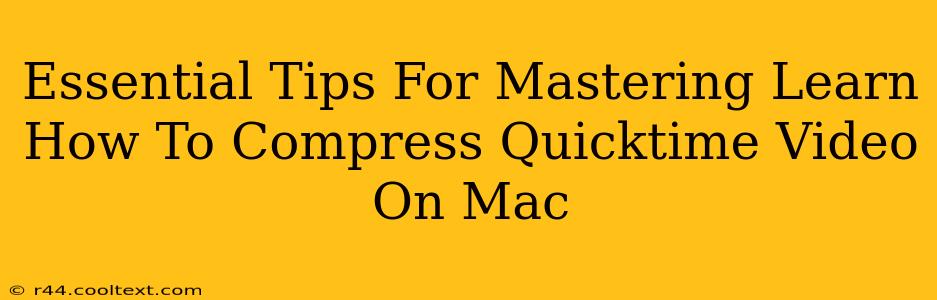QuickTime Player, a staple on macOS, offers surprisingly robust video compression capabilities. Knowing how to effectively compress your QuickTime videos is crucial for saving storage space, sharing files easily, and improving upload speeds. This guide provides essential tips and techniques to master QuickTime video compression on your Mac.
Understanding QuickTime Video Compression
Before diving into the how-to, understanding why you need to compress is key. Large video files consume significant storage space and take a long time to upload or share. Compression reduces file size without drastically impacting video quality. The key is finding the right balance between file size and visual fidelity.
File Size vs. Quality: The Balancing Act
The compression process involves reducing the amount of data in your video file. Higher compression levels result in smaller files but might lead to some loss of visual quality. Lower compression levels retain better quality but produce larger files. Experimentation is key to finding the sweet spot for your needs.
Methods for Compressing QuickTime Videos on Mac
While QuickTime Player doesn't have a dedicated "compress" button, you can achieve compression through exporting your video in a different format or adjusting settings during export.
Method 1: Exporting to a Different Format (Most Effective)
This method offers the most control over compression. Exporting to formats like H.264 (MP4) generally leads to significantly smaller file sizes compared to uncompressed formats.
Steps:
- Open your QuickTime video: Launch QuickTime Player and open the video you want to compress.
- Select "File" and then "Export As": This initiates the export process.
- Choose your desired format: Select "Movie to MPEG-4" or a similar H.264 based option. These are generally a good balance between file size and quality.
- Adjust settings (Optional): Depending on your selected format, you might have options to adjust the compression settings. Experiment with these settings to find the optimal balance between file size and quality. Lower bitrates will result in smaller files, but could impact quality.
- Export your video: Click "Save" to begin the compression and export process.
Method 2: Using Third-Party Compression Tools (Alternative Approach)
While QuickTime offers basic compression, dedicated video compression software often provides more advanced features and control. Many free and paid options are available, offering more granular control over bitrates, codecs, and other compression parameters. Research different options to find one that best suits your needs and technical skill level.
Tips for Optimal QuickTime Video Compression
- Start with a high-quality source: Compressing a low-quality video will only amplify its imperfections. Ensure your source video is of decent quality to begin with.
- Experiment with different settings: Don't be afraid to test different compression settings to see what works best for your specific needs.
- Consider your intended use: If you are uploading to a streaming platform like YouTube or Vimeo, they often have compression guidelines to optimize for their platform.
- Batch processing: If you need to compress multiple videos, consider using a third-party tool with batch processing capabilities to save time.
Conclusion: Mastering QuickTime Video Compression
Mastering QuickTime video compression allows you to manage storage efficiently and share your videos with ease. By understanding the fundamentals and employing these tips, you can effectively reduce your video file sizes while maintaining acceptable visual quality. Remember, the best approach is to experiment and find the perfect balance between file size and visual fidelity for your specific needs.