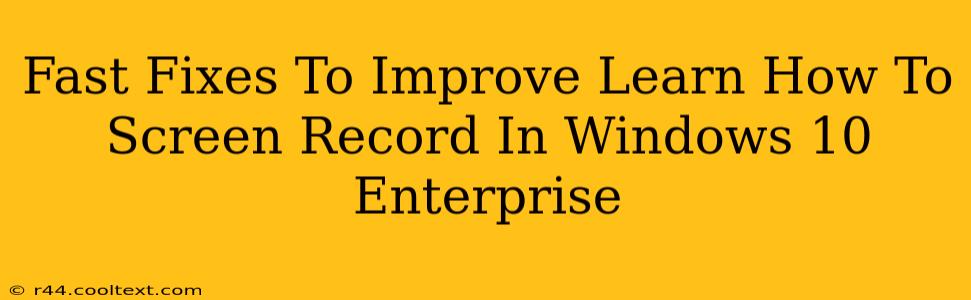Are you struggling to capture high-quality screen recordings in Windows 10 Enterprise? Do frustrating glitches and poor performance plague your recording sessions? This guide offers fast fixes to common problems, boosting your screen recording workflow and ensuring smooth, professional results.
Understanding Windows 10 Enterprise Screen Recording Limitations
Before diving into solutions, it's crucial to understand potential bottlenecks. Windows 10 Enterprise, while powerful, might encounter performance issues when handling intensive screen recording tasks, particularly if your system resources are stretched thin. Factors like:
- Insufficient RAM: Running multiple applications alongside screen recording software can lead to lag and dropped frames.
- Hard Drive Space: Recording high-resolution video consumes significant storage space. A full or fragmented hard drive can severely impact performance.
- Outdated Graphics Drivers: Outdated drivers can cause compatibility problems and reduce recording quality.
- Background Processes: Numerous background applications vying for system resources can hinder recording efficiency.
Fast Fixes for Smoother Screen Recordings
Here are some quick fixes to troubleshoot and optimize your Windows 10 Enterprise screen recording experience:
1. Optimize System Resources
- Close Unnecessary Applications: Before starting a recording, close all unnecessary programs to free up RAM and processing power. This single step can dramatically improve performance.
- Increase Virtual Memory: If you consistently run low on RAM, consider increasing your virtual memory (page file size). This allows Windows to utilize hard drive space as extended RAM. Note: This is a system-level adjustment; proceed with caution and consult online resources for guidance if unsure.
2. Choose the Right Recording Software
While Windows 10 Enterprise offers built-in screen recording (Xbox Game Bar), dedicated screen recording software often provides superior features and performance. Research options like OBS Studio (open-source and highly customizable), Camtasia (powerful, but paid), or Snagit (user-friendly, paid). The best choice depends on your specific needs and technical skills.
3. Adjust Recording Settings
Many screen recording applications offer customizable settings. Experiment with these to find the optimal balance between quality and performance:
- Resolution: Lowering the recording resolution (e.g., from 1080p to 720p) significantly reduces file size and processing demands.
- Frame Rate: Reducing the frame rate (e.g., from 60fps to 30fps) can also improve performance without a significant drop in visual quality.
- Codec: Experiment with different video codecs (e.g., H.264, H.265). H.265 generally produces smaller file sizes for the same quality.
4. Update Graphics Drivers
Outdated graphics drivers are a common culprit for screen recording problems. Visit your graphics card manufacturer's website (Nvidia, AMD, or Intel) and download the latest drivers for your specific model.
5. Defragment Your Hard Drive (If Necessary)
If your hard drive is heavily fragmented, it can slow down file access, impacting recording performance. Windows 10 has built-in defragmentation tools, but for SSDs (Solid State Drives), defragmentation is generally unnecessary and can even be detrimental.
Troubleshooting Persistent Issues
If problems persist after trying these fixes, consider:
- System Restore: If the issue recently appeared, a system restore to a previous point might resolve the problem.
- Hardware Upgrade: If your system is significantly underpowered for screen recording, upgrading your RAM or switching to a faster SSD could dramatically improve performance.
- Contact Support: If you suspect a software conflict or deeper system issue, contacting Windows support or the support team for your screen recording software may be necessary.
By following these fast fixes and troubleshooting steps, you can significantly improve your screen recording experience in Windows 10 Enterprise, capturing high-quality videos without performance hiccups. Remember to tailor your settings to your system's capabilities for optimal results.