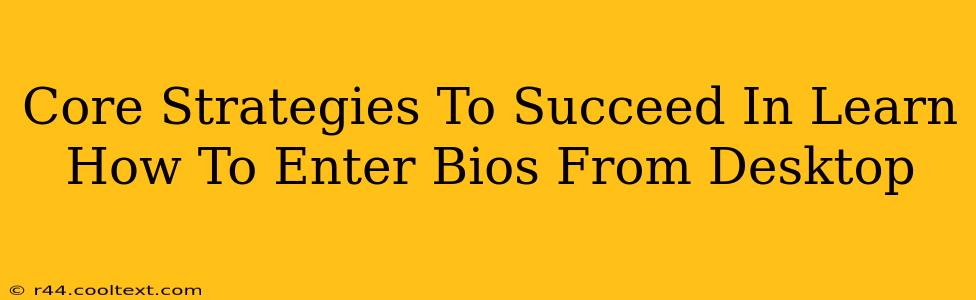Accessing your computer's BIOS (Basic Input/Output System) might seem daunting, but it's a crucial skill for troubleshooting and system customization. This guide outlines core strategies to help you confidently navigate the process of entering BIOS from your desktop. Mastering this will empower you to perform essential tasks like adjusting boot order, overclocking (with caution!), and configuring hardware settings.
Understanding Your BIOS and Its Importance
Before diving into the how-to, let's understand why accessing your BIOS is important. The BIOS is the firmware that initializes your computer's hardware components before the operating system loads. This means it controls fundamental aspects like:
- Boot Order: Determining which drive your computer boots from (e.g., your hard drive, USB drive, or network). Crucial for troubleshooting boot problems or installing a new operating system.
- Hardware Configuration: Adjusting settings for your CPU, RAM, storage devices, and other hardware. This allows for tasks like overclocking (advanced users only!), enabling or disabling onboard devices, and managing power options.
- Security Settings: Configuring security features like the system password, secure boot, and TPM (Trusted Platform Module). This enhances your computer's overall security.
- Date and Time Settings: Setting the correct date and time, especially important if your system clock is inaccurate.
Key Methods to Access Your Desktop's BIOS
The method for accessing your BIOS varies slightly depending on your computer's manufacturer and motherboard. However, the general approach involves pressing a specific key or key combination during the computer's startup process. Here's a breakdown of the most common strategies:
1. The Power-On Self-Test (POST)
This is the crucial moment. As your computer powers on, you'll see the manufacturer's logo and possibly some initial system information. This is the time to act!
2. Identifying the Correct Key
This is the most challenging part for many users. The key you need to press often appears on screen during POST. Look for messages such as:
- "Press DEL to enter Setup" (common for Dell and other systems)
- "Press F2 to enter Setup" (common for many systems)
- "Press F10 to enter Setup" (common for some HP systems)
- "Press ESC to enter Setup Menu" (less common, but still possible)
The key combination might also be listed in your computer's manual or on the motherboard itself.
3. Timing is Everything
Pressing the key repeatedly and quickly during the POST is critical. You have a very narrow window to interrupt the boot process and access the BIOS. If you miss it, the operating system will load, and you'll have to restart the process.
4. Common Keys and Their Manufacturers
While there is no one-size-fits-all solution, here's a quick reference guide for common manufacturers:
- Dell: Often Del or F2
- HP: Often F10 or ESC
- ASUS: Often Del or F2
- Gigabyte: Often Del or F12
- MSI: Often Del or F11
Troubleshooting BIOS Access Problems
If you're having trouble accessing your BIOS, here are some troubleshooting tips:
- Check your computer's manual: This is your primary resource for instructions specific to your model.
- Restart your computer and try again: Ensure you're pressing the key repeatedly and quickly during the POST.
- Disable fast boot/quick boot: These features can sometimes interfere with accessing the BIOS. Check your operating system's power settings to disable them.
- Update your BIOS (with caution!): An outdated BIOS might have issues, but updating it requires care and should only be done following the manufacturer's instructions precisely. Incorrect BIOS updates can severely damage your system.
Navigating the BIOS Menu
Once you're in the BIOS, you'll navigate using the arrow keys, Enter key, and other function keys. The menu options will vary significantly based on your motherboard, but you'll generally find options to adjust boot order, change hardware settings, and configure security features. Remember to save changes before exiting the BIOS.
By following these core strategies, you'll become proficient in accessing and navigating your computer's BIOS, opening up a world of system customization and troubleshooting possibilities. Remember, always proceed with caution, especially when dealing with settings like overclocking, which can damage your hardware if not done correctly.