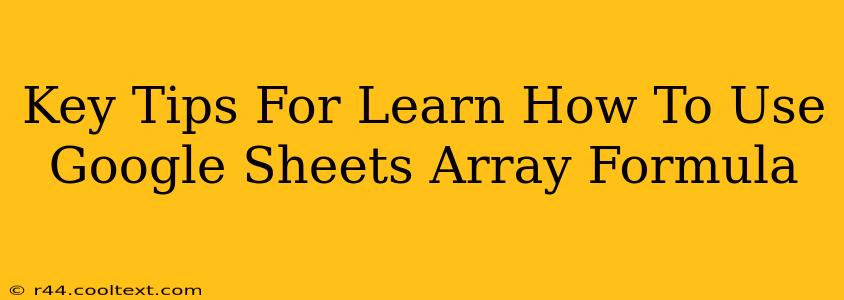Google Sheets array formulas are a powerful tool that can significantly boost your spreadsheet efficiency. They allow you to perform multiple calculations simultaneously, saving you time and reducing the need for complex, multi-step formulas. This guide provides key tips to help you master array formulas and unlock their full potential.
Understanding Array Formulas: The Foundation
Before diving into specific tips, it's crucial to grasp the fundamental concept. An array formula operates on a range of cells rather than a single cell. Instead of applying a formula to each cell individually, you apply it once to the entire array (a group of cells). This is denoted by curly braces {} surrounding the formula. You don't type these braces directly; Google Sheets adds them automatically when you correctly enter an array formula.
Key Tip #1: Mastering the ARRAYFORMULA Function
The core of any array formula is the ARRAYFORMULA function. This function tells Google Sheets that the following formula should be applied to an array. For example, to add two columns of data (column A and column B), instead of writing =A1+B1 in C1, then dragging it down, you can use: =ARRAYFORMULA(A:A + B:B). This single formula will populate column C with the sum of corresponding cells from columns A and B.
Example: ARRAYFORMULA for Simple Calculations
Let's say you have a column of numbers in column A and you want to double each number in column B. Instead of using =A1*2 and dragging, use: =ARRAYFORMULA(A:A*2). This will efficiently double all values in column A and place the results in column B.
Key Tip #2: Using IF Statements Within ARRAYFORMULA
ARRAYFORMULA works seamlessly with other functions. One incredibly useful combination is with IF statements. This allows you to perform conditional calculations across an entire range.
Example: Conditional Calculations with IF and ARRAYFORMULA
Imagine you want to apply a 10% discount to values greater than 100 in column A, otherwise keep the original value. The following formula achieves this: =ARRAYFORMULA(IF(A:A>100, A:A*0.9, A:A)). This dynamically applies the discount only where the condition is met.
Key Tip #3: Leveraging VLOOKUP, HLOOKUP, and other functions within ARRAYFORMULA
The power of array formulas truly shines when combined with lookup functions. This enables you to perform complex lookups across entire datasets without the need for iterative formulas.
Example: VLOOKUP within ARRAYFORMULA
Let's say you have a list of product IDs in column A and a separate sheet ("Product Data") containing product prices. To efficiently retrieve the price for each product ID, use: =ARRAYFORMULA(IFERROR(VLOOKUP(A:A,'Product Data'!A:B,2,FALSE),"")). This will fetch the corresponding price from the "Product Data" sheet for each ID in column A. IFERROR handles cases where a product ID is not found.
Key Tip #4: Debugging Array Formulas
Array formulas, due to their complexity, can sometimes be tricky to debug. Start with smaller arrays and test your formulas on a limited data set before applying them to your entire spreadsheet. Utilize Google Sheets' error messages to identify the source of problems.
Key Tip #5: Practice Makes Perfect
The best way to master Google Sheets array formulas is through consistent practice. Experiment with different combinations of functions and apply them to your real-world spreadsheet tasks. The more you use them, the more comfortable and efficient you’ll become.
By following these key tips, you’ll significantly enhance your Google Sheets proficiency and unlock the incredible potential of array formulas. Remember to break down complex problems into smaller, manageable steps, and don’t hesitate to experiment!