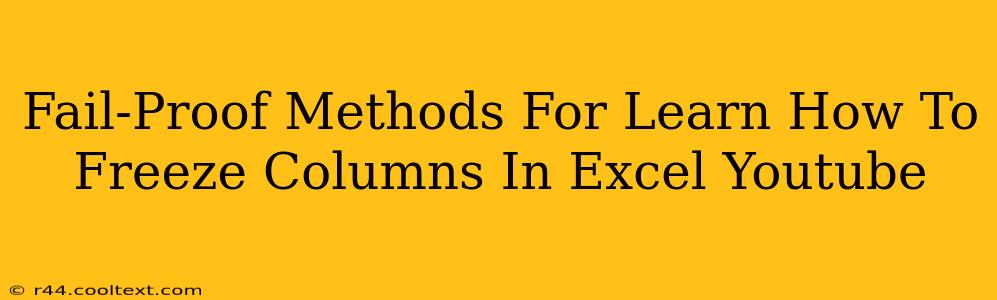Freezing columns in Excel is a game-changer for productivity. If you're working with large spreadsheets, this simple trick can significantly improve your workflow and save you valuable time. This guide provides fail-proof methods to master freezing columns, along with a link to a helpful YouTube tutorial.
Why Freeze Columns in Excel?
Imagine working with a spreadsheet containing hundreds of rows and dozens of columns. Scrolling becomes a constant battle, making it difficult to keep track of headers and maintain context. This is where the freeze panes feature steps in. By freezing columns, you essentially lock specific columns in place while the rest of the spreadsheet scrolls. This keeps your important header information visible, no matter how far you scroll down.
Key benefits of freezing columns:
- Improved readability: Always see column headers, making data interpretation much easier.
- Increased efficiency: Navigate large spreadsheets with ease, eliminating the constant need to scroll back to headers.
- Reduced errors: Maintain context and minimize the risk of selecting the wrong data.
- Enhanced organization: Keep your data clearly structured and easily accessible.
Step-by-Step Guide: Freezing Columns in Excel
There are several ways to freeze columns in Excel, catering to different preferences and scenarios. Here's a breakdown of the most common methods:
Method 1: Freezing the First Column
This is the quickest way to freeze a single column.
- Select the cell: Click on the cell immediately to the right of the column you want to freeze. For example, if you want to freeze column A, select cell B1.
- Access the Freeze Panes feature: Go to the "View" tab in the Excel ribbon. In the "Window" group, click on "Freeze Panes".
- Frozen! Now, as you scroll horizontally or vertically, column A will remain fixed in place.
Method 2: Freezing Multiple Columns
Freezing multiple columns requires a slightly different approach:
- Select the column(s): Select the last column you want to keep visible before scrolling. For example, to freeze columns A and B, select cell C1.
- Freeze Panes: Follow step 2 from Method 1: Go to "View" > "Freeze Panes" > "Freeze Panes".
- Multiple columns frozen: Columns A and B will remain frozen, regardless of your scrolling.
Method 3: Unfreezing Panes
If you need to unfreeze your columns, simply follow these steps:
- Go to the "View" tab: Locate the "Window" group.
- Select "Unfreeze Panes": This will release the frozen columns, allowing the entire spreadsheet to scroll freely.
Enhance Your Excel Skills with Our YouTube Tutorial!
Want a visual walkthrough of these methods? Check out our comprehensive YouTube tutorial below! [Insert YouTube video link here - Remember to replace this with your actual YouTube video link!] This video provides clear demonstrations and tips for mastering frozen panes in Excel.
Keywords for SEO:
- freeze columns excel
- freeze panes excel
- freeze column excel tutorial
- excel freeze columns youtube
- how to freeze columns in excel
- excel freeze panes tutorial youtube
- freeze multiple columns excel
- unfreeze panes excel
- excel tips and tricks
- excel tutorial
By mastering the art of freezing columns, you’ll dramatically enhance your Excel proficiency and streamline your workflow. Remember to practice these methods and leverage the resources provided to become a true Excel expert!