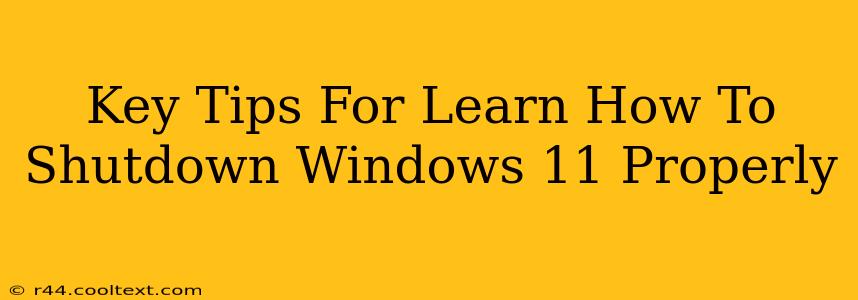Windows 11, while visually appealing and feature-rich, requires proper shutdown procedures to maintain system health and prevent data loss. Improper shutdowns can lead to corrupted files, system instability, and even data corruption. This guide provides key tips to ensure you always shut down your Windows 11 PC correctly.
Understanding the Importance of Proper Shutdowns
Before diving into the how, let's understand the why. A proper shutdown allows Windows 11 to gracefully close all running applications, save your work, and flush data to the hard drive. This prevents data loss and minimizes the risk of system errors. Skipping this crucial step can lead to:
- Data Corruption: Unsaved changes in open programs might be lost, potentially leading to significant data loss.
- System Instability: A sudden power loss or improper shutdown can leave system files in an inconsistent state, resulting in slow performance, errors, and even system crashes.
- Application Errors: Applications may malfunction or refuse to open correctly after an improper shutdown.
Methods for Shutting Down Windows 11
There are several ways to shut down your Windows 11 computer, each offering a slightly different approach:
1. Using the Start Menu: The Standard Approach
This is the most common and recommended method.
- Click the Start button (usually located in the bottom-left corner of your screen).
- Click the Power button.
- Select Shut down.
This method ensures a clean shutdown, allowing Windows to close all running processes and save data.
2. Using the Alt + F4 Shortcut: A Quick Alternative
This keyboard shortcut provides a faster way to access the shutdown options.
- Press Alt + F4 on your keyboard.
- Select Shut down from the menu.
This method is efficient for experienced users who are familiar with the keyboard shortcuts.
3. Using the Shutdown Command (For Advanced Users): Command Line Control
For those comfortable with the command line, this offers precise control.
- Open the Run dialog box (Windows key + R).
- Type
shutdown /s /t 0and press Enter.
The /s parameter initiates a shutdown, and /t 0 specifies an immediate shutdown (0 seconds delay). You can adjust the /t value to add a delay before the shutdown.
4. The Power Button: A Last Resort
While generally discouraged for routine shutdowns, the power button can be used in emergencies if the system becomes unresponsive. However, this method may not save your work.
- Press and hold the power button on your computer until it turns off.
Troubleshooting Shutdown Issues
If you're experiencing issues with shutting down Windows 11, try these troubleshooting steps:
- Check for updates: Ensure your Windows 11 is up-to-date. Outdated drivers or system files can sometimes cause shutdown problems.
- Scan for malware: Malicious software can interfere with system processes, including shutdown. Run a full scan with your antivirus software.
- Check your hardware: Problems with your hard drive or other hardware components could also cause shutdown issues. Consider running hardware diagnostics.
- Restart your computer: A simple restart can often resolve temporary glitches affecting the shutdown process.
By following these tips and understanding the importance of proper shutdown procedures, you can ensure the long-term health and stability of your Windows 11 system, preventing data loss and maintaining optimal performance. Remember to choose the method that best suits your comfort level and always prioritize a clean shutdown whenever possible.