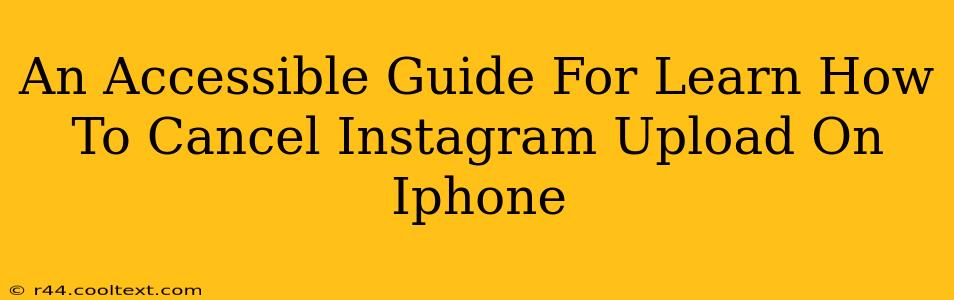Are you uploading a photo or video to Instagram and suddenly realize you've chosen the wrong one, or maybe you just changed your mind? Don't worry! Canceling an Instagram upload on your iPhone is easier than you think. This guide provides a straightforward, step-by-step process to help you quickly stop that upload and avoid posting unwanted content.
Understanding the Instagram Upload Process
Before we dive into how to cancel, let's briefly understand how Instagram handles uploads. When you select a photo or video and begin the upload process, Instagram starts transferring the media file to its servers. The longer the file (especially videos), the longer this process takes. This is why canceling early is crucial for quicker results.
How to Cancel an Instagram Upload on iPhone: A Step-by-Step Guide
There are several scenarios where you might want to cancel an Instagram upload. Let's cover them all:
Scenario 1: Canceling Before the Upload Completes
This is the easiest scenario. Here's what to do:
- Identify the Upload: Locate the Instagram app and check your upload progress. You'll typically see a progress bar indicating how far along the upload is.
- Swipe Down: Swipe down on the Instagram upload screen. This simple action will usually interrupt and cancel the upload process.
- Confirm Cancellation: Instagram might ask you to confirm you want to cancel. Tap "Cancel" or the equivalent option.
- Check for Completion: After swiping down, wait a few seconds. The upload should stop. You can then go back to your camera roll and start again.
Scenario 2: Canceling After the Upload Has Started but Before Sharing
If you've waited a while and the upload progress bar has advanced significantly, the process might require a slightly different approach.
- Force Close the App: Double-tap the home button (or swipe up from the bottom of the screen on newer iPhones) to access the app switcher. Then, swipe up on the Instagram app to close it completely.
- Relaunch the App: Open the Instagram app again. The upload should be gone.
- Check Your Upload: Go to your profile to ensure the incomplete upload isn't still pending.
Scenario 3: Dealing with Stuck Uploads
Occasionally, an upload can get stuck. If the upload is frozen and neither swiping down nor force-closing the app works, try these steps:
- Check your internet connection: A weak or unstable internet connection can cause uploads to stall. Make sure you have a stable Wi-Fi or cellular data connection.
- Restart your phone: A simple restart can resolve many temporary software glitches.
- Update the Instagram App: Ensure you're using the latest version of the Instagram app from the App Store. Outdated apps can sometimes cause unexpected issues.
- Contact Instagram Support: If none of the above works, consider reaching out to Instagram support for assistance.
Tips and Tricks for a Smoother Upload Experience
- Prepare your media: Before starting the upload, ensure your photos and videos are properly edited and sized for optimal Instagram performance.
- Check your internet connection: A strong internet connection is crucial for a quick and successful upload.
- Use Wi-Fi: Uploading over Wi-Fi is generally faster and more reliable than using mobile data.
By following these steps, you can confidently cancel Instagram uploads on your iPhone and maintain control over your content posting. Remember, early cancellation is key for a quicker process.