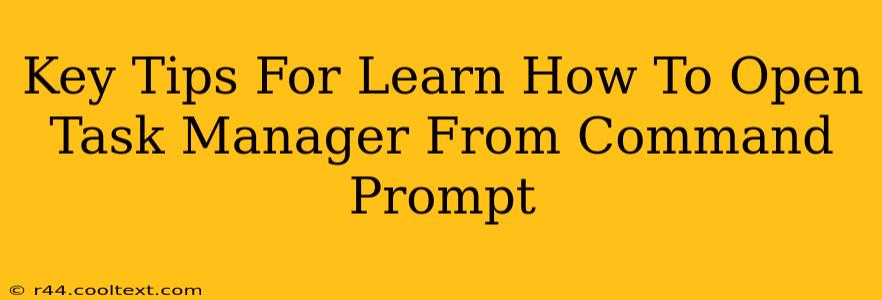Opening Task Manager from the command prompt might seem like a niche skill, but it's surprisingly useful for troubleshooting, scripting, and automating tasks. This guide provides key tips and methods to master this technique, boosting your command-line proficiency.
Why Use the Command Prompt to Open Task Manager?
While a simple mouse click opens Task Manager, using the command prompt offers several advantages:
- Automation: Integrate Task Manager opening into batch scripts or PowerShell scripts for automated system monitoring or process management.
- Remote Management: Control Task Manager on a remote computer via command-line tools (requires appropriate permissions and network configuration).
- Troubleshooting: Useful during troubleshooting when the graphical interface is unresponsive or inaccessible.
- Scripting & Automation: Essential for automating repetitive tasks, like killing specific processes or monitoring resource usage.
Methods to Open Task Manager from the Command Prompt
There are several ways to achieve this, each with subtle differences:
1. Using taskmgr
This is the simplest and most direct method. Simply type taskmgr into the command prompt and press Enter. This will immediately launch the Task Manager application.
Example:
taskmgr
This is the most efficient and recommended approach. It's clean, concise, and directly executes the Task Manager.
2. Using start taskmgr
The start command is a more general-purpose command that can launch applications and other programs. While functionally equivalent to taskmgr in this case, it offers more flexibility in other scenarios.
Example:
start taskmgr
This method achieves the same result but uses a more versatile command.
3. PowerShell Alternative: Start-Process taskmgr
PowerShell provides a more powerful and object-oriented approach to process management. This command initiates Task Manager using PowerShell cmdlets.
Example:
Start-Process taskmgr
This method is suitable for users comfortable with PowerShell scripting and automation.
Troubleshooting and Advanced Tips
- Permissions: Ensure you have the necessary administrative privileges to open Task Manager. If you encounter access denied errors, run the command prompt as an administrator.
- Path Issues: If the command doesn't work, verify that the Task Manager executable is correctly located and accessible within your system's PATH environment variable. This is less likely with
taskmgr, but possible in other scenarios. - Batch Scripting: Integrate these commands into batch scripts (.bat files) for automated execution. For example, a script could open Task Manager and then terminate a specific process.
Conclusion
Opening Task Manager from the command prompt empowers you with greater control and automation capabilities. Mastering this simple technique significantly enhances your command-line skills and provides valuable tools for system administration and troubleshooting. Remember to choose the method that best suits your needs and technical proficiency. The taskmgr command remains the quickest and most efficient option for most users.