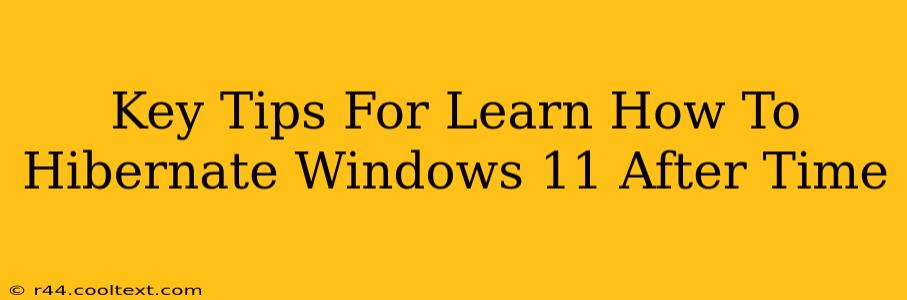Are you tired of manually shutting down your Windows 11 PC every night? Do you want to save power and extend your battery life while still preserving your current work? Then learning how to hibernate your Windows 11 computer after a specific time is a crucial skill. This guide provides key tips and techniques to automate this process, saving you time and energy.
Understanding Hibernate in Windows 11
Before diving into the how-to, let's clarify what hibernation mode actually does. Unlike sleep mode, which keeps your computer in a low-power state but readily accessible, hibernation saves your current session to your hard drive and then completely shuts down your computer. This means zero power consumption until you restart. It's perfect for overnight use or when you'll be away from your computer for an extended period.
Method 1: Using the Power Options Menu (For Basic Scheduling)
This method allows you to set a sleep timer, which includes the option for hibernation after a period of inactivity. It's a simple solution for those who don't need precise control over the hibernation start time.
- Open Power Options: Search for "Power & sleep settings" in the Windows search bar and click the top result.
- Adjust Sleep Settings: Under "Related settings," click "Screen and sleep."
- Configure Sleep and Hibernate: Set the time until your screen turns off and your computer goes to sleep. You can choose to hibernate instead of sleep here. Note: This approach sets hibernation after inactivity, not after a specific time.
Method 2: Using Task Scheduler (For Precise Time Control)
For more precise control over when your Windows 11 machine hibernates, the Task Scheduler is your best bet. This built-in Windows tool lets you schedule tasks to run at specific times.
- Open Task Scheduler: Search for "Task Scheduler" in the Windows search bar and open it.
- Create Basic Task: Click "Create Basic Task..." in the right-hand pane.
- Name Your Task: Give your task a descriptive name (e.g., "Hibernate at 11 PM").
- Trigger: Set the trigger to "Daily" and specify the time you want your computer to hibernate.
- Action: Choose "Start a program."
- Program/script: Type
shutdown.exe - Add arguments: In the "Add arguments" field, type
/h. This tells the shutdown command to hibernate. - Finish: Click "Finish" to save your task. Your computer will now hibernate automatically at the specified time.
Troubleshooting Tips for Windows 11 Hibernation
- Hibernation option missing?: Ensure hibernation is enabled in your Power Options. If it's greyed out, you might need to update your drivers or check for system errors.
- Hibernation not working?: Make sure your hard drive has enough free space. Hibernation requires space to store your current session. Also, check for conflicting applications or services that might be interfering with the process.
- Slow Hibernation/Resume times?: Consider upgrading your hard drive to an SSD (Solid State Drive) for significantly faster hibernation and resume speeds.
Optimize Your Windows 11 Experience
By implementing these tips, you'll optimize your Windows 11 experience by saving power, extending your battery life, and automating the shutdown process. Remember to choose the method that best suits your needs and technical comfort level. Happy hibernating!