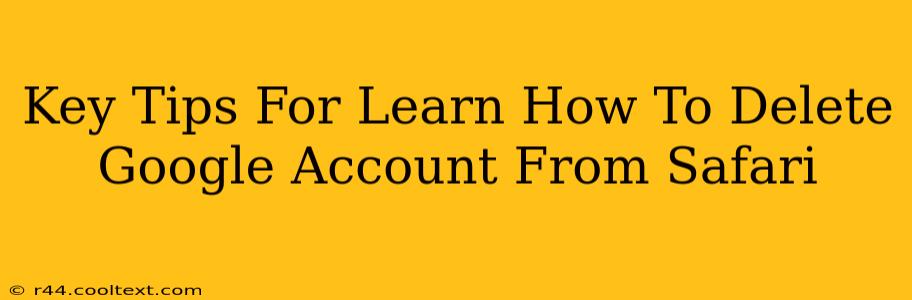Are you ready to sever ties with your Google account, but unsure how to do it cleanly from your Safari browser? This comprehensive guide provides key tips and a step-by-step process to ensure a smooth and complete removal. We'll cover everything from basic logout procedures to managing lingering cookies and data, ensuring a truly clean break.
Understanding the Process: More Than Just Logging Out
Many users mistakenly believe simply logging out of their Google account in Safari is sufficient. While logging out is a crucial first step, it doesn't remove all traces of your account from the browser. Data like cookies, cached information, and saved passwords can remain, potentially compromising your privacy and security. This guide will show you how to delete your Google account completely from Safari.
Step 1: Logging Out of Your Google Account
This is the most obvious first step, but essential nonetheless. Follow these instructions:
- Open Safari: Launch the Safari web browser on your Mac or iOS device.
- Open a Google Service: Visit any Google service you're logged into (Gmail, Google Drive, YouTube, etc.).
- Locate Your Profile Icon: Usually found in the top right corner. Click on it.
- Select "Sign Out": This option will be clearly visible in the dropdown menu. Click on it.
Now, you're officially logged out. But the work isn't done yet!
Step 2: Clearing Safari's Data
This step is critical for removing lingering Google-related data:
- Open Safari Preferences: Go to Safari > Preferences (or Safari > Settings on iOS).
- Navigate to the "Privacy" Tab: This tab manages your browsing data.
- Select "Remove All Website Data": This option will erase cookies, history, and other website data. Be aware that this will delete data for all websites, not just Google. Consider using a more targeted approach (detailed below) if you prefer to keep data from other sites.
- Confirm Removal: Safari will prompt you to confirm your decision. Click "Remove Now."
Step 3: A More Targeted Approach (Optional but Recommended)
For a more precise removal of Google data without affecting other websites, follow these steps:
- Open Safari Preferences (as above).
- Navigate to "Privacy" and then "Manage Website Data".
- Search for "google.com": Type "google.com" into the search bar.
- Select Google Entries: This will highlight all data associated with Google's various services.
- Remove Selected Data: Click "Remove" to delete the selected Google data.
This method offers granular control, ensuring you only remove Google-related information while preserving data from other websites.
Step 4: Checking for Saved Passwords
Safari may have saved your Google password. It's crucial to remove this as well:
- Open Safari Preferences.
- Go to "Passwords."
- Locate Google Passwords: Search for any Google-related entries.
- Remove Passwords: Select and delete any saved Google passwords.
Additional Tips for Enhanced Privacy
- Update Safari: Regularly updating Safari ensures you have the latest security features to protect your privacy.
- Use a Password Manager: Password managers offer a more secure alternative to Safari's built-in password saving feature.
- Enable Two-Factor Authentication (2FA): This adds an extra layer of security to your Google account, even if your password is compromised.
By following these steps, you can effectively delete your Google account from Safari, ensuring a higher level of privacy and security. Remember that completely removing all traces may require additional steps depending on your specific usage and other browser extensions. If you face any difficulties, always consult Google's official support documentation.