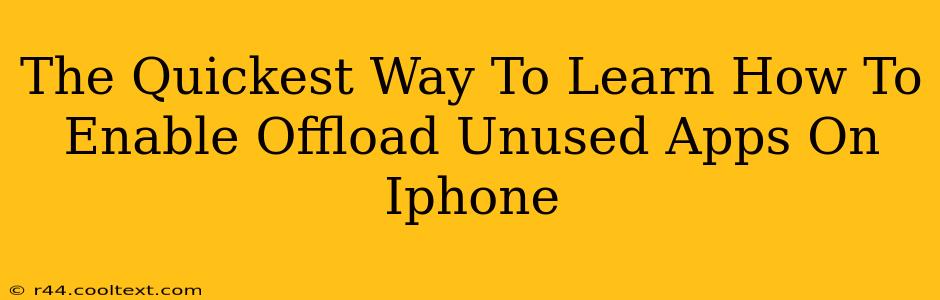Are you running low on iPhone storage? Do you want to reclaim precious gigabytes without deleting your favorite apps completely? Then you need to learn how to offload unused apps! This guide will show you the quickest and easiest way to free up space on your iPhone by offloading apps you're not currently using.
What Does "Offloading an App" Actually Do?
Offloading an app on your iPhone is a powerful tool that removes the app itself, but keeps all your associated data, including documents and settings. This is different from deleting an app entirely, which also removes all your data. Think of it as a smart way to reclaim space without losing your progress in games or important documents linked to your apps.
Key Differences:
- Offloading: Removes the app, but saves your data. You can easily reinstall the app later from the App Store, restoring your data instantly.
- Deleting: Removes both the app and all associated data. Reinstalling requires starting from scratch.
The Fastest Method to Offload Unused Apps
Here's the step-by-step guide to offloading unused apps on your iPhone:
-
Open the Settings app: Locate the gray icon with gears on your iPhone's home screen.
-
Tap "General": This option is usually near the top of the settings menu.
-
Select "iPhone Storage": This will show you a breakdown of your storage usage, identifying space hogs.
-
Wait for the analysis: Your iPhone will take a moment to analyze your storage.
-
Browse the App List: The screen will display your apps, ordered by storage usage. Find the apps you haven't used recently.
-
Select the App to Offload: Tap on the app you want to offload.
-
Tap "Offload App": This option will be clearly displayed on the app's information screen.
-
Confirm: A confirmation prompt will appear. Tap "Offload App" again to proceed.
That's it! You've successfully offloaded an app. The app icon will remain on your home screen, but it will be grayed out, indicating it needs to be reinstalled. Simply tap the icon to download and restore the app with your data intact.
Troubleshooting and Tips
- App Not Appearing? Ensure your iPhone has a stable internet connection. The storage analysis may take longer depending on the number of apps you have installed.
- Insufficient Storage: If you're still running out of space after offloading apps, consider deleting unnecessary photos and videos, or backing up your data to iCloud or a computer to free up more storage.
- Reinstalling Apps: Remember, reinstalling an offloaded app is quick and easy. Your data will be waiting for you.
Maximize Your iPhone Storage Today!
By following these simple steps, you can quickly and efficiently offload unused apps and reclaim valuable storage space on your iPhone. This simple optimization can significantly improve your device's performance and prevent frustrating storage warnings. Now go forth and free up some space!