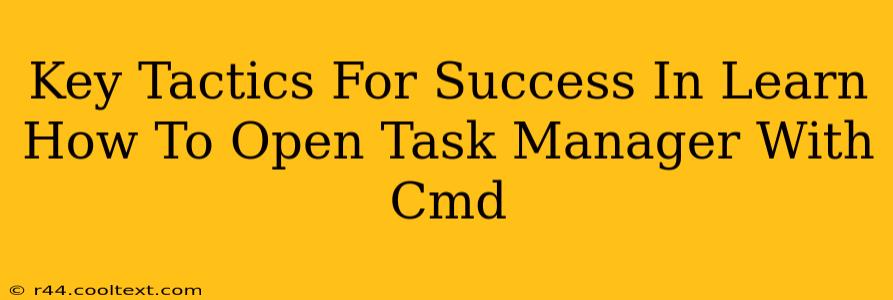Opening Task Manager using the command prompt (cmd) is a powerful skill for any computer user, offering a quicker and more efficient way to manage running processes. This guide outlines key tactics to master this technique and boost your productivity.
Understanding the Command: taskmgr
The simplest and most effective way to open Task Manager via cmd is using the command taskmgr. This single word command directly launches the Task Manager application.
Step-by-Step Guide:
- Locate the Command Prompt: Search for "cmd" in your Windows search bar and select "Command Prompt."
- Type the Command: In the command prompt window, type
taskmgrand press Enter. - Task Manager Opens: The familiar Task Manager interface will appear, ready for you to manage your applications and processes.
Beyond the Basics: Enhancing Your Command Line Prowess
While taskmgr is the most straightforward method, understanding related commands can further enhance your control over your system. This includes commands that can be used in conjunction with Task Manager to identify and manage processes more efficiently.
Identifying Processes Before Termination:
Before forcefully closing a process, it's crucial to understand what it is. Using commands like tasklist within the command prompt provides a list of running processes and their PIDs (Process IDs). This allows you to accurately target the process you wish to manage within Task Manager.
Advanced Command-Line Process Management (For Experienced Users):
For advanced users, commands like taskkill allow for direct termination of processes from the command line. This offers a powerful alternative to manually closing processes within Task Manager, though it should be used with caution. Improper use could lead to system instability. Always ensure you know the PID of the process before using taskkill.
Troubleshooting Common Issues
If taskmgr doesn't work, several issues could be at play:
- Administrator Privileges: Try running the command prompt as an administrator. Right-click on the cmd icon and select "Run as administrator."
- Corrupted System Files: Consider running a System File Checker scan (
sfc /scannow) to repair any potential damage. - Software Conflicts: Check for conflicts with other software that might be interfering with the command execution.
Optimizing Your Workflow: Why Cmd is a Powerful Tool
Using taskmgr via cmd streamlines your workflow. It eliminates the need for multiple clicks, saving valuable time, especially when dealing with frequently-used applications or problematic processes. Mastering this command provides a significant boost in efficiency for any Windows user.
Conclusion: Mastering Command-Line Efficiency
This guide provides the essential tools and knowledge to effectively use the command prompt to open Task Manager. By combining the simple taskmgr command with an understanding of related commands and troubleshooting techniques, you can significantly enhance your Windows management skills and improve your overall productivity. Remember to always proceed cautiously when using advanced command-line tools to avoid unintended consequences.