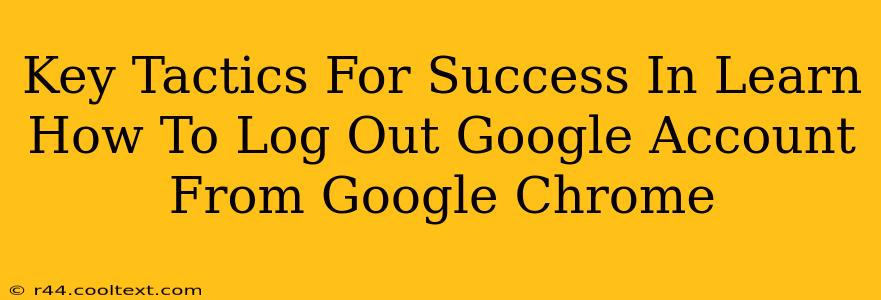Logging out of your Google account in Google Chrome might seem simple, but knowing the best methods ensures a smooth and secure experience. This guide provides key tactics for successfully logging out, covering various scenarios and addressing potential issues. Mastering these techniques safeguards your data and enhances your overall online security.
Understanding the Importance of Logging Out
Before diving into the how-to, let's emphasize why logging out of your Google account is crucial. Leaving your account logged in exposes you to several risks:
- Security Risks: Unauthorized access to your email, documents, photos, and other sensitive data. Anyone with physical access to your computer could easily access your account.
- Privacy Concerns: Your browsing history, search queries, and other personal information remain accessible.
- Account Hijacking: Malicious software or phishing attacks could compromise your account if it remains logged in.
Key Tactics for Logging Out of Google Chrome
Here's a breakdown of the most effective ways to log out of your Google account in Google Chrome, catering to different situations:
1. The Standard Logout Method
This is the most straightforward approach:
- Open Google Chrome: Launch your Google Chrome browser.
- Access your Google account: Click on your profile picture or initial in the top right corner.
- Select "Sign out": Choose the "Sign out" option from the dropdown menu. This will log you out of your Google account on that specific Chrome profile.
2. Logging Out of Multiple Google Accounts
If you're using multiple Google accounts in Chrome, the process is slightly different:
- Open the profile menu: Again, click on your profile picture/initial.
- Select the account: Choose the specific Google account you wish to log out of.
- Click "Sign out": This will only log out the selected account, leaving others logged in.
3. Handling Multiple Chrome Profiles
If you use multiple Chrome profiles, logging out from one won't affect the others. Each profile maintains its own set of logged-in accounts. To log out of a specific profile:
- Close the profile: Simply close the Chrome window associated with that profile. Alternatively, you can sign out from within the profile as described in method 1.
- Open a different profile: Open a new Chrome window or select a different profile from the profile management screen.
4. Forcing a Logout (in case of issues)
Sometimes, the standard method might not work. In such cases:
- Close all Chrome windows: Completely shut down Google Chrome.
- Restart your computer: This helps clear any lingering processes that might be preventing a proper logout.
- Open Chrome and log in again: This ensures a clean start.
5. Enhanced Security: Clearing Browsing Data
For added security, consider clearing your browsing data after logging out:
- Open Chrome settings: Click on the three vertical dots in the top right corner and select "Settings".
- Navigate to Privacy and security: Find the "Privacy and security" section.
- Select "Clear browsing data": Choose the timeframe (last hour, last day, etc.) and select "Browsing history," "Cookies and other site data," and "Cached images and files."
Proactive Security Measures
Remember that regularly logging out of your Google account is a critical part of maintaining online security. Consider these additional steps for enhanced protection:
- Strong Passwords: Use unique and strong passwords for all your online accounts.
- Two-Factor Authentication (2FA): Enable 2FA for your Google account to add an extra layer of security.
- Regular Software Updates: Keep your operating system and browser updated to patch security vulnerabilities.
By mastering these tactics and integrating proactive security measures, you can significantly enhance your online safety and enjoy a secure browsing experience. Remember, consistent logout practices are vital in safeguarding your valuable data.