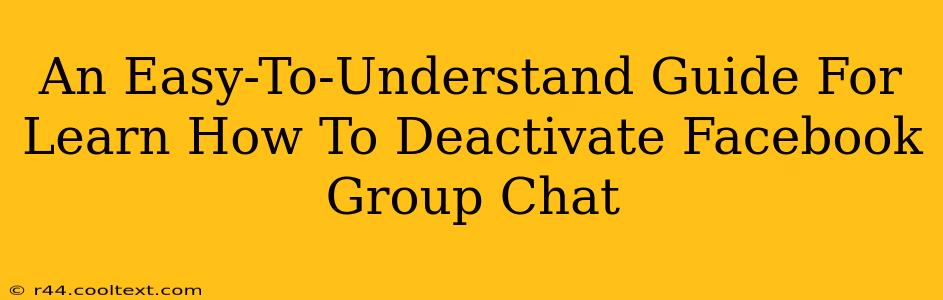Are you overwhelmed by notifications from a Facebook group chat? Do you need a break from the constant pinging and want to silence the conversation without leaving the group entirely? This guide will walk you through how to deactivate Facebook group chat notifications, giving you the peace and quiet you deserve.
Understanding Your Facebook Group Chat Options
Before we dive into deactivating the chat, it's important to understand what options you have. You can't completely delete a group chat, but you can effectively silence it in several ways. This guide focuses on managing your notifications rather than altering the group chat itself.
Method 1: Muting the Group Chat Notifications
This is the easiest and most common method to stop the flow of notifications. Here's how to do it:
- Open the Facebook Group: Navigate to the Facebook group in your Facebook feed or through your groups list.
- Locate the Chat: Look for the chat section within the group. It's usually prominently displayed.
- Mute Notifications: The exact wording and location of the mute button may vary slightly depending on your Facebook app version. Look for icons representing a bell (often with a slash through it indicating mute) or three dots (representing a menu). Tap or click this icon.
- Select Mute: A menu will appear. Choose the option to mute notifications for the group chat. You'll often be given options for how long to mute—e.g., 15 minutes, 1 hour, 8 hours, 24 hours, or indefinitely.
- Confirm: Confirm your choice to mute the chat.
Note: While you've muted notifications, messages will still be accumulating in the chat. You can unmute at any time to catch up.
Method 2: Leaving the Group Chat (Temporary or Permanent)
If muting isn't enough, you can temporarily or permanently leave the group chat. Keep in mind that leaving permanently means you'll lose access to the group's content and conversations.
- Open the Facebook Group: As before, find the group on Facebook.
- Access Group Settings: Look for the three dots (or similar menu icon) usually located near the top right of the group page.
- Leave Group: Choose the option to leave the group. Facebook will usually prompt you to confirm your decision.
Important Considerations: Leaving a group is a more drastic measure. If you simply want a break from the notifications, muting is the preferred solution. Leaving permanently removes you from the group, and you may need the group admin's permission to rejoin.
Method 3: Adjusting Your Overall Facebook Notification Settings
For more comprehensive control over your Facebook notifications, you can adjust your settings directly:
- Access Facebook Settings: Navigate to your Facebook settings menu (usually a downward-pointing arrow in the top right corner).
- Notifications: Find the "Notifications" section.
- Group Chat Settings: Customize the settings related to group chat notifications. You can often select specific groups to mute or adjust the notification types you receive (e.g., sounds, desktop alerts, etc.).
Troubleshooting Tips
- Check your App Version: Make sure your Facebook app is up-to-date. Outdated versions may have different interfaces.
- Restart Your Device: A simple restart can resolve temporary glitches.
- Contact Facebook Support: If you're still experiencing issues, contact Facebook's support team.
This guide offers various methods to manage your Facebook group chat notifications. Choose the method that best suits your needs, ensuring you maintain a healthy balance between staying connected and protecting your peace of mind. Remember to regularly review your notification settings to keep them aligned with your preferences.