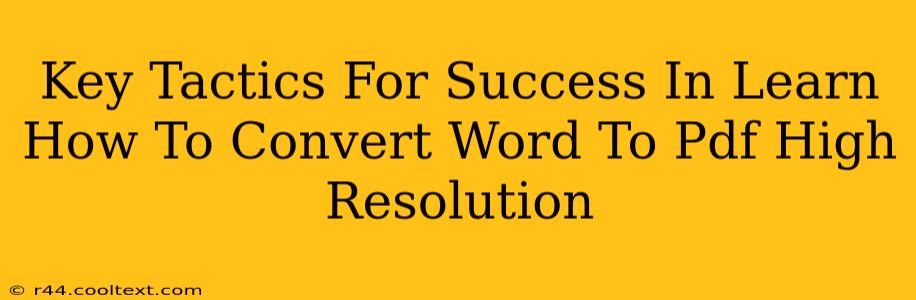Converting Word documents to high-resolution PDFs is crucial for maintaining document quality, especially when sharing professional materials or preserving formatting. This guide outlines key tactics to ensure your conversions are crisp, clear, and ready for any application.
Understanding High-Resolution PDFs
Before diving into the how, let's clarify why high resolution matters. A high-resolution PDF maintains the sharpness of text and images, preventing pixelation or blurriness when zoomed in or printed. This is essential for documents intended for:
- Professional presentations: Impress clients and colleagues with clear, sharp visuals.
- High-quality printing: Avoid blurry text and faded images in printed materials.
- Archiving important documents: Preserve the integrity of your documents for years to come.
- Online distribution: Ensure your documents look great on various devices and screen sizes.
Low-resolution PDFs, on the other hand, can appear pixelated and unprofessional, damaging your credibility.
Methods for High-Resolution PDF Conversion
Several methods exist for converting Word documents to high-resolution PDFs. The best approach depends on your technical skills and the software you have available.
1. Using the Built-in Word Function (Easiest Method)
Microsoft Word offers a straightforward way to create PDFs. This is often the simplest and most convenient option.
- Open your Word document.
- Go to File > Export > Create PDF/XPS.
- Choose "PDF" as the file type.
- Select a location to save your PDF.
- Click "Publish".
Word typically creates a high-resolution PDF using this method, especially if your original Word document contains high-resolution images. However, the settings can be tweaked for optimal results.
2. Utilizing Adobe Acrobat Pro (Professional Control)
Adobe Acrobat Pro DC offers superior control over the PDF conversion process. While it's a paid software, the added features justify the cost for professionals requiring precise control over document quality. Features like image compression settings allow for smaller file sizes without sacrificing resolution significantly.
- Open your Word document in Acrobat Pro.
- Utilize the "Export PDF" functionality.
- Adjust settings to prioritize high-resolution output. This often involves selecting the appropriate print settings.
3. Leveraging Online Converters (Quick and Easy for Small Files)
Numerous free online converters exist. While convenient for quick conversions of smaller files, exercise caution. Ensure you use reputable websites to avoid potential security risks. Always check user reviews before uploading sensitive documents.
Important Note: Always review the converted PDF to ensure the quality meets your expectations. If the resolution is unsatisfactory, try a different conversion method or adjust settings within your chosen software.
Optimizing for High Resolution
Regardless of your chosen method, consider these optimization strategies:
- High-Resolution Images: Use high-resolution images (at least 300 DPI) in your Word document before conversion. Low-resolution images will remain low-resolution in the PDF, regardless of conversion method.
- Font Embedding: Ensure fonts are embedded in the PDF. This prevents font substitution issues, which can impact readability. Most modern conversion methods handle this automatically, but it's good to double-check.
- Compression (With Caution): While compression reduces file size, excessive compression can degrade image quality. Find a balance between file size and resolution.
By following these tactics, you can effectively convert Word documents to high-resolution PDFs, ensuring your documents look professional and maintain their quality across various platforms. Remember to choose the method that best suits your needs and technical proficiency.