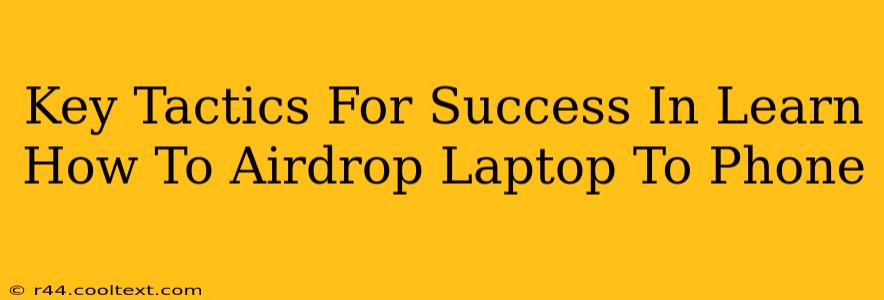Airdropping files between your laptop and phone is incredibly convenient, but getting it to work flawlessly can sometimes feel like navigating a maze. This guide breaks down key tactics to ensure a smooth and successful AirDrop experience every time. We'll cover troubleshooting common issues and provide tips for optimizing your setup. Let's dive in!
Understanding AirDrop's Prerequisites
Before we jump into specific tactics, it's crucial to understand the fundamental requirements for successful AirDropping between your laptop and phone:
-
Device Compatibility: AirDrop is only available on Apple devices (Macs, iPhones, iPads). Make sure both your laptop and phone are Apple products running compatible operating systems (macOS and iOS/iPadOS). Check for system updates; outdated software is a common culprit for AirDrop failures.
-
Bluetooth & Wi-Fi: AirDrop relies on both Bluetooth and Wi-Fi for discovery and file transfer. Ensure both are enabled on both your laptop and phone. Furthermore, your devices need to be relatively close to each other – typically within 30 feet.
-
Visible in AirDrop: On both your laptop and phone, ensure that AirDrop is set to "Everyone" (or at least "Contacts Only" if you prefer more control over who can see your devices). This setting is usually found in the AirDrop control panel (often accessible via the System Preferences or Control Center).
Troubleshooting Common AirDrop Issues
Even with the prerequisites met, AirDrop can sometimes be temperamental. Here are some common problems and solutions:
1. Devices Not Showing Up
-
Restart your devices: A simple restart often resolves minor software glitches that prevent AirDrop from functioning correctly.
-
Check Wi-Fi networks: Ensure both devices are connected to the same Wi-Fi network (or at least on the same network band – 2.4GHz or 5GHz). Occasionally, conflicting network settings can interfere with AirDrop.
-
Firewall settings: Check your firewall settings on both your laptop and phone. A restrictive firewall might be blocking AirDrop's communication.
-
Bluetooth interference: Try temporarily disabling other Bluetooth devices to minimize potential interference.
2. Slow Transfer Speeds or Failed Transfers
-
Network congestion: A crowded Wi-Fi network can significantly slow down AirDrop transfers. Try connecting to a less congested network if possible.
-
File size: Large files take longer to transfer. Consider breaking large files into smaller chunks if transfer speeds are too slow.
-
Background processes: Close unnecessary applications on both devices to free up system resources and improve transfer speeds.
3. AirDrop is completely unresponsive
-
Check for software updates: Outdated software is a common cause of AirDrop malfunctions. Update both your macOS and iOS/iPadOS to the latest versions.
-
Reset your network settings: As a last resort, you might consider resetting your network settings on both devices. This will erase all Wi-Fi passwords and other network-related configurations, so back up your settings before doing this.
Optimizing Your AirDrop Experience
Here are a few tips to maximize your AirDrop success:
-
Keep your devices updated: Regularly update your operating systems to benefit from bug fixes and performance improvements.
-
Use a strong Wi-Fi signal: A strong, stable Wi-Fi connection is essential for optimal AirDrop performance.
-
Be patient: AirDrop transfers can take time, especially with large files.
By following these tactics and troubleshooting tips, you can significantly improve your success rate when AirDropping files between your laptop and phone. Remember that patience and a methodical approach are key to resolving any issues you encounter.