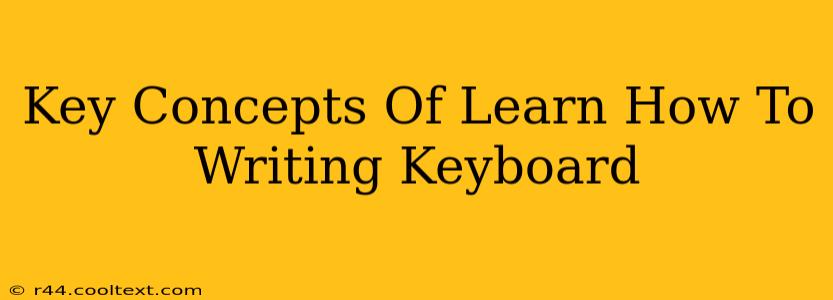Learning keyboard shortcuts can dramatically increase your productivity. This guide breaks down the key concepts to help you master them and become a more efficient computer user.
Understanding the Power of Keyboard Shortcuts
Keyboard shortcuts are combinations of keys you press to perform actions quickly, eliminating the need for using a mouse or trackpad. They're a cornerstone of efficient computing, saving you valuable time and effort. Mastering them isn't just about speed; it's about streamlining your workflow and reducing repetitive strain. Think of it as learning a new language—one that unlocks faster access to your computer's capabilities.
Why Learn Keyboard Shortcuts?
- Increased Productivity: Complete tasks significantly faster.
- Improved Efficiency: Streamline your workflow, minimizing wasted time.
- Reduced Strain: Less mouse use means less repetitive strain injuries.
- Professionalism: Demonstrates proficiency and expertise.
- Enhanced User Experience: A smoother, more intuitive interaction with your computer.
Core Concepts for Mastering Keyboard Shortcuts
Learning keyboard shortcuts isn't about memorizing hundreds of combinations at once. It's about understanding the underlying principles and gradually building your knowledge base.
1. Knowing Your Modifiers:
The foundation of most keyboard shortcuts lies in modifier keys. These are keys held down while pressing another key to trigger a specific action. The most common modifiers are:
- Ctrl (Control): Often used in Windows and other systems.
- Cmd (Command): Primarily used on macOS systems.
- Alt (Alternate): Used in conjunction with other keys for various functions.
- Shift: Used to capitalize letters or access secondary functions on keys.
2. Common Shortcut Categories:
Instead of trying to memorize every shortcut individually, group them by category:
- Navigation Shortcuts: Moving around documents and windows (e.g., Ctrl + Tab, Cmd + Tab, arrow keys).
- Editing Shortcuts: Cutting, copying, pasting, and other editing functions (e.g., Ctrl + X, Ctrl + C, Ctrl + V).
- File Management Shortcuts: Opening, saving, and closing files (e.g., Ctrl + O, Ctrl + S, Ctrl + W).
- Application-Specific Shortcuts: Shortcuts unique to specific programs like Microsoft Word, Adobe Photoshop, etc.
3. Practice Makes Perfect:
Consistent practice is crucial. Start with a few shortcuts you use frequently and gradually add more as you become comfortable. Use them regularly in your daily workflow to reinforce your learning. There are many online resources and tutorials that provide lists of shortcuts for different applications.
4. Finding Shortcuts Within Applications:
Most applications offer built-in help menus or documentation that lists available keyboard shortcuts. Look for options like "Keyboard Shortcuts," "Help," or "Shortcuts" within the application's menu.
Resources to Help You Learn
Numerous online resources can assist you in mastering keyboard shortcuts. Search for "keyboard shortcuts for [your operating system]" or "keyboard shortcuts for [your application]" to find relevant tutorials and cheat sheets. Many websites and YouTube channels offer comprehensive guides and practice exercises.
Conclusion: Unlocking Your Productivity Potential
By understanding the key concepts and practicing regularly, you can unlock the significant productivity gains offered by keyboard shortcuts. They're an investment in your time and efficiency, leading to a more streamlined and enjoyable computing experience. Start small, be consistent, and watch your productivity soar!