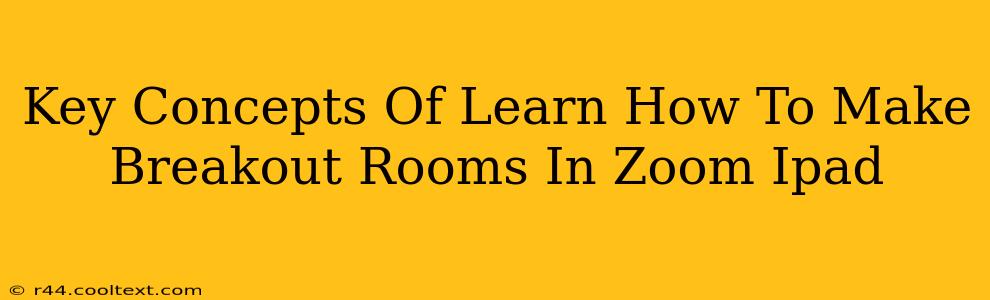Zoom breakout rooms are a fantastic feature for enhancing engagement and collaboration during online meetings, and using them on your iPad is just as straightforward as on a desktop. This guide will cover the key concepts and steps involved in creating and managing breakout rooms on your iPad.
Understanding Zoom Breakout Rooms
Before diving into the specifics, let's establish a clear understanding of what Zoom breakout rooms are and why they are beneficial.
What are they? Breakout rooms are essentially smaller, virtual meeting rooms that are created within a larger Zoom meeting. They allow you to divide participants into separate groups for discussions, activities, or collaborative tasks.
Why use them? Breakout rooms significantly improve engagement and participation by facilitating smaller, more intimate discussions. This is especially useful for:
- Interactive learning: Encourage active participation in training sessions or workshops.
- Group projects: Allow teams to collaborate on assignments more effectively.
- Facilitated discussions: Break large groups into smaller ones for focused conversations.
- Networking events: Help participants connect and network in a more manageable setting.
Creating Breakout Rooms on your iPad
The process is remarkably intuitive, even on a smaller screen. Here's a step-by-step guide:
1. Start your Zoom Meeting: Initiate your Zoom meeting as you normally would.
2. Access Breakout Room Controls: Once your participants have joined, locate the "Breakout Rooms" button. This is usually found in the meeting controls at the bottom of the screen.
3. Assign Participants: You'll have several options to assign participants. You can:
* **Automatically assign:** Let Zoom automatically distribute participants evenly among the rooms. This is ideal for quick, balanced groupings.
* **Manually assign:** Choose specific participants to join each room. This is beneficial for pre-planned groupings or when you need more control over the composition of each group.
4. Set Room Settings: Before launching the rooms, you can customize certain settings, such as:
* **Number of rooms:** Determine how many breakout rooms you need based on your participants and activities.
* **Room names:** Optionally give each room a descriptive name to aid organization.
* **Time limit:** Set a timer for how long each group should remain in their breakout room.
5. Open Breakout Rooms: Once your settings are configured, tap "Open All Rooms." Your participants will be moved into their designated breakout rooms.
6. Monitor and Manage: You can easily move between breakout rooms to monitor discussions or offer assistance. You can also broadcast messages to all rooms simultaneously.
Managing Breakout Rooms on your iPad
Effective management is crucial for a smooth and productive breakout room session. Here are some key management tips:
- Monitor progress: Regularly check in on each breakout room to ensure the discussions are proceeding as planned.
- Provide assistance: Be readily available to address any questions or technical difficulties that may arise.
- Control time: Keep a close eye on the timer to ensure groups have sufficient time and don't go over the allotted duration.
- Close rooms: Once the group discussions are complete, use the "Close Rooms" button to bring everyone back to the main meeting.
Troubleshooting and Tips for Success
- Connectivity: Ensure a stable internet connection for both yourself and your participants.
- Participant awareness: Before starting, explain the purpose and guidelines for breakout rooms to your participants.
- Clear instructions: Provide clear instructions for activities or discussions within the breakout rooms.
- iPad limitations: Be aware that the iPad screen might be smaller than a desktop; adjust your approach accordingly.
By mastering these key concepts, you can harness the power of Zoom breakout rooms on your iPad to enhance collaboration and make your online meetings more engaging and effective. Remember, practice makes perfect, so don't hesitate to experiment and refine your approach.