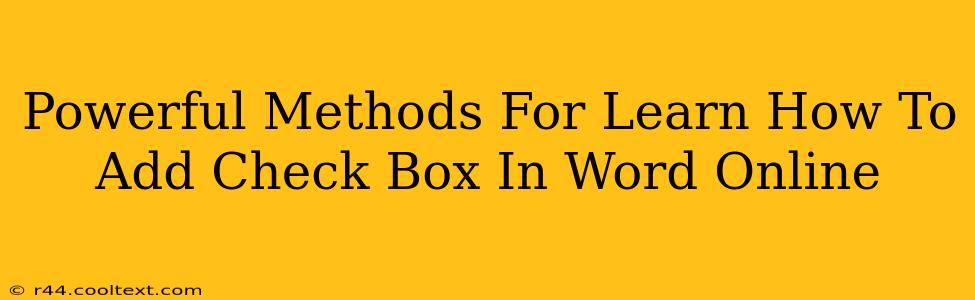Adding check boxes to your Word Online documents can significantly enhance organization and clarity, whether you're creating a checklist, a form, or a survey. This guide will walk you through several powerful methods to seamlessly integrate check boxes into your Word Online documents. We'll cover everything from the basics to more advanced techniques, ensuring you become proficient in utilizing this essential feature.
Understanding the Benefits of Using Check Boxes in Word Online
Before diving into the how-to, let's explore why incorporating check boxes is so beneficial:
- Improved Organization: Check boxes provide a clear and visually appealing way to structure information, making your document easier to read and understand.
- Enhanced User Interaction: For forms and surveys, check boxes offer a simple and intuitive method for users to provide input.
- Streamlined Data Collection: Check boxes facilitate efficient data collection and analysis, especially when dealing with multiple choice questions or lists.
- Increased Professionalism: Using check boxes demonstrates attention to detail and enhances the overall professional look of your documents.
Method 1: Using the "Symbols" Feature (For Simple Checkboxes)
This method is ideal for quickly adding simple checkboxes to your document. It's a quick solution for basic needs.
- Open your Word Online document.
- Navigate to the "Insert" tab.
- Click on "Symbols." A dialog box will appear.
- Select "Wingdings" or "Webdings" from the font dropdown menu. These fonts contain various checkbox symbols.
- Locate the checkbox symbol (usually a square or a checked box) and click "Insert."
- Repeat as needed.
Important Note: This method creates a static checkbox; you can't directly check or uncheck it within the document. It's purely for visual representation.
Method 2: Leveraging the "Developer" Tab (For Interactive Checkboxes)
For truly interactive checkboxes that allow users to check and uncheck boxes directly in the document, you need to enable the "Developer" tab.
- Open your Word Online document.
- Click "File" then "Options."
- Go to "Customize Ribbon."
- Check the "Developer" box under "Main Tabs" and click "OK." The "Developer" tab should now appear in your Word Online ribbon.
- Go to the "Developer" tab and click "Check Box Content Control." A checkbox will be inserted into your document.
- Right-click the checkbox to customize its properties (such as adding a label).
Method 3: Utilizing Third-Party Add-ins (For Advanced Features)
For more advanced features and customization options, consider exploring third-party add-ins available for Word Online. These add-ins can offer features such as conditional formatting based on checkbox selection. Always ensure you download add-ins from reputable sources to maintain the security of your system. (Remember: we don't provide download links here.)
Optimizing Your Document for Search Engines (SEO)
To improve your document's visibility in search engine results, consider the following SEO best practices:
- Keyword Research: Identify relevant keywords related to "adding checkboxes in Word Online" and incorporate them naturally throughout your document.
- Title Optimization: Use relevant keywords in your document title, like we have done here.
- Headings and Subheadings: Use H2 and H3 tags (as shown above) to structure your content logically and improve readability for both users and search engines.
- Internal Linking: If you have other relevant articles on your website, consider linking to them within this article.
By following these methods and SEO tips, you'll master adding checkboxes in Word Online and optimize your content for better search engine visibility. Remember to always test and refine your approach for optimal results.