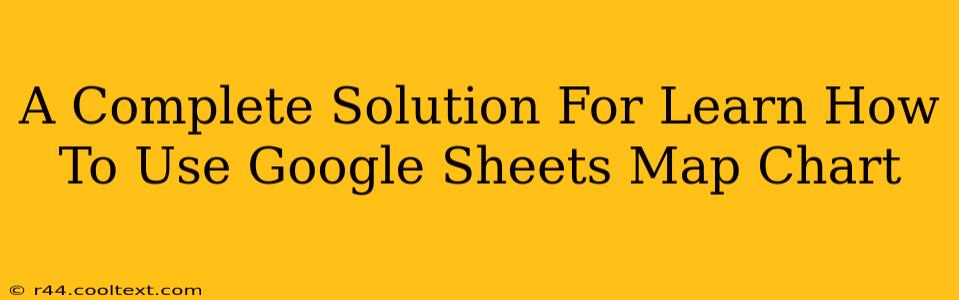Google Sheets offers a powerful, yet surprisingly user-friendly way to visualize your data geographically using map charts. This comprehensive guide will walk you through every step, from preparing your data to customizing your map for optimal presentation. Whether you're tracking sales across different regions, plotting customer locations, or analyzing geographical trends, mastering Google Sheets map charts is a valuable skill.
Preparing Your Data for the Google Sheets Map Chart
Before you can create a stunning map chart, your data needs to be correctly formatted. Google Sheets requires specific data organization to understand geographical locations. Here's what you need to do:
-
Identify your location data: This is crucial. You need a column containing location data, whether it's city names, postal codes, or geographical coordinates (latitude and longitude). The accuracy of your map directly depends on the precision of this data.
-
Data format: Ensure your location data is consistent. For example, if using city names, standardize spelling (e.g., "New York City," not "NYC" or "new york"). Inconsistency leads to inaccuracies on the map.
-
Numerical Data: Besides location data, you'll need numerical data to represent on the map (e.g., sales figures, customer counts, or temperature readings). This data will determine the size or color of markers on your map.
-
Example Data: Imagine you're tracking sales across different US states. Your spreadsheet might look like this:
| State | Sales (USD) |
|---|---|
| California | 150000 |
| Texas | 120000 |
| New York | 100000 |
| Florida | 90000 |
| Illinois | 80000 |
Creating Your Google Sheets Map Chart: A Step-by-Step Guide
Now that your data is prepared, let's create the map chart:
-
Select your data: Highlight all your data, including the location column and the numerical data column.
-
Insert a chart: Go to "Insert" > "Chart." Google Sheets will automatically suggest a chart type. However, you'll need to customize this.
-
Customize the chart type: In the chart editor (usually on the right-hand side), click on "Chart type" and choose "Geo Chart." Google Sheets recognizes the geographical data and automatically creates a map.
-
Choose your map type: Experiment with different map types available (e.g., different map styles, marker styles etc.) to find the best visualization for your data.
-
Customize your map: The chart editor allows you to customize various aspects of your map, including:
- Map Style: Choose from different map styles to match your brand or presentation.
- Marker Size and Color: Adjust marker size and color based on your numerical data to effectively represent your information.
- Labels: Add labels to each marker for greater clarity.
- Title and Legend: Give your chart a descriptive title and a clear legend to enhance understanding.
Advanced Techniques for Google Sheets Map Charts
Once you've mastered the basics, explore these advanced techniques:
-
Using Latitude and Longitude: For precise mapping, use latitude and longitude coordinates instead of city or state names. This offers pin-point accuracy.
-
Filtering and Sorting: Use filters and sorting options within Google Sheets to analyze specific subsets of your data on the map.
-
Data ranges and color gradients: Use color gradients to show varying ranges and improve the visual representation of your data.
Troubleshooting Common Google Sheets Map Chart Issues
-
Incorrect Data Formatting: Double-check your data for consistency and accuracy. Even small errors can prevent the map from rendering correctly.
-
Missing Data: Ensure that all necessary data points are present in your spreadsheet.
-
Geocoding Issues: If your location data isn't recognized, try using a more precise format (e.g., full postal codes, standardized city names). Consider using a geocoding service to convert addresses into coordinates, if necessary.
By following these steps and tips, you'll be well-equipped to create compelling and insightful map charts in Google Sheets, transforming your data into easily understandable and impactful visualizations. Remember to optimize your spreadsheet with relevant keywords to improve its SEO performance, and to always ensure your data is accurate and your charts are easily interpretable.