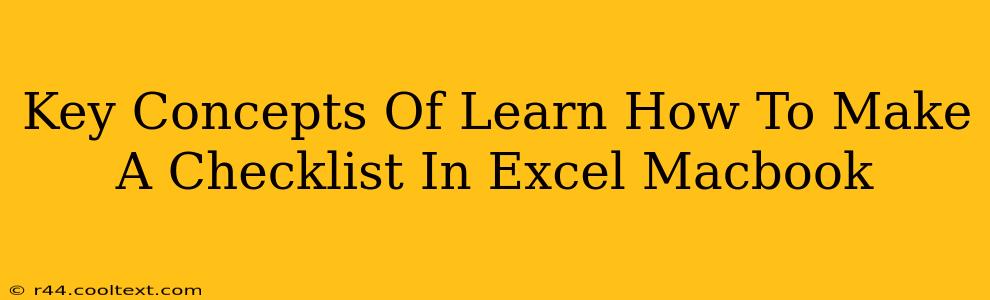Creating checklists in Excel on your Macbook is surprisingly straightforward and offers a powerful way to manage tasks and projects. This guide breaks down the key concepts, empowering you to build effective checklists tailored to your needs. We'll cover various methods, from simple to advanced, ensuring you find the perfect approach for your workflow.
Understanding the Basics: Cells, Rows, and Columns
Before diving into checklist creation, grasp the fundamental Excel structure. Think of your spreadsheet as a grid:
- Cells: These are the individual boxes where you enter data (your checklist items). Each cell has a unique address (e.g., A1, B2).
- Rows: These run horizontally. Each row represents a single checklist item or group of related items.
- Columns: These run vertically. You can use columns to categorize your checklist items (e.g., Task, Status, Due Date).
Understanding this structure is crucial for effective checklist design.
Method 1: The Simple Checklist (Using Checkboxes)
This is the most straightforward method, perfect for simple to-do lists.
Step-by-Step Guide:
- Open a new Excel spreadsheet.
- Type your checklist items: List each task in a separate cell in column A.
- Insert Checkboxes: For each task (cell in column A):
- Go to the "Developer" tab (If you don't see it, go to Excel Preferences > Ribbon & Toolbar > check "Developer").
- Click "Insert" and select the checkbox from the "Form Controls" section.
- Click in the cell next to your task to place the checkbox.
- Link Checkboxes to Cells: This step is crucial! Right-click on each checkbox, select "Format Control," and note the "Cell link" field. Enter the address of a cell in another column (e.g., column B) where you want the checkbox's status (TRUE/FALSE) to be recorded.
Now, as you check or uncheck boxes, the linked cells will update automatically, providing a visual and data-driven representation of your checklist's progress.
Method 2: Advanced Checklists with Data Validation and Formulas
For more complex checklists, leverage Excel's data validation and formula capabilities:
Data Validation: Enforcing Consistent Input
Data validation ensures users enter data according to predefined rules. For example, you could limit the status column to only accept "Complete," "In Progress," or "Pending."
Formulas: Automating Calculations and Reporting
Formulas can automate various tasks:
- Counting Completed Tasks: Use the
COUNTIFfunction to automatically count the number of completed tasks based on the TRUE/FALSE values in your linked cells. - Calculating Percentage Completion: Use a formula to calculate the percentage of completed tasks.
- Conditional Formatting: Highlight rows based on criteria (e.g., overdue tasks).
Tips for Effective Checklist Management in Excel
- Use clear and concise language: Make sure your checklist items are easy to understand.
- Prioritize tasks: Use numbering or other methods to indicate task importance.
- Regularly review and update: Keep your checklist current and relevant.
- Save regularly: Avoid losing your progress.
- Consider using templates: Start with a pre-designed template to save time and ensure consistency.
By mastering these concepts, you can create highly effective checklists in Excel on your Macbook, boosting your productivity and organizational skills. Remember to explore Excel's features to customize your checklists further and enhance your workflow.