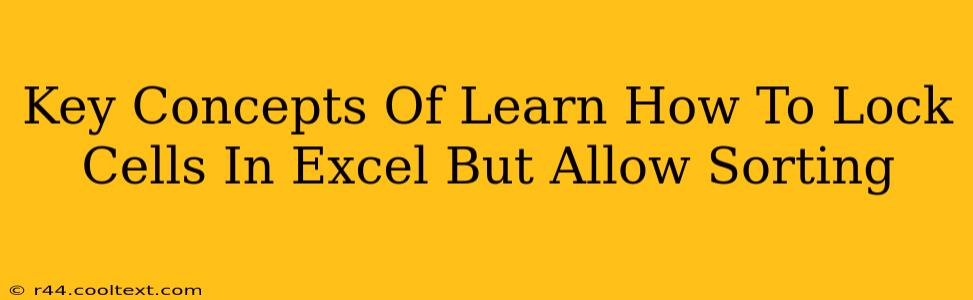Protecting your data in Excel is crucial, especially when collaborating or sharing spreadsheets. Often, you need to prevent accidental changes to specific cells while still maintaining the ability to sort your data. This seemingly contradictory need is easily solved by understanding a few key Excel concepts. This guide will walk you through the process, explaining how to lock cells while preserving the functionality of sorting.
Understanding Cell Protection in Excel
Excel's cell protection features are powerful tools that allow you to control which cells users can modify. However, simply locking cells isn't enough to prevent changes if the worksheet isn't also protected. This is a critical distinction. Let's break it down:
- Locking Cells: This designates individual cells or ranges as protected. It's the first step.
- Protecting the Worksheet: This activates the protection settings, making the locked cells truly uneditable. This is the second and crucial step.
Without protecting the worksheet, locked cells offer no actual protection.
Step-by-Step Guide: Locking Cells While Allowing Sorting
Here's how to achieve the desired result – locking specific cells while still sorting your data effectively:
-
Identify Cells to Lock: Determine which cells you want to protect from accidental changes. These are typically cells containing essential data like headers, totals, or formulas.
-
Select Cells: Select the cells you wish to lock.
-
Lock Cells: Go to the "Home" tab, find the "Format" section, and select "Format Cells...". In the dialog box that appears, choose the "Protection" tab, and uncheck the "Locked" box. This might seem counterintuitive, but initially unchecking this box is key. This is because, by default, all cells are locked. We're making them unlocked before we protect the sheet.
-
Protect the Worksheet: Now, go to the "Review" tab. In the "Changes" group, click "Protect Sheet". A dialog box will appear, allowing you to customize protection settings. Crucially, ensure that the option "Select locked cells" is unchecked. This allows sorting, which involves selecting and moving cells around, even if they are locked. You can customize other options as needed, such as restricting other actions like inserting rows or columns.
-
Test Your Protection: Try to edit a locked cell and try to sort your data. The locked cells should remain uneditable, while sorting should function correctly.
Advanced Considerations
- Multiple Worksheets: If your workbook contains multiple worksheets, you'll need to repeat these steps for each worksheet you want to protect.
- Password Protection: To add an extra layer of security, consider setting a password during the "Protect Sheet" process. This will prevent unauthorized users from unprotecting the worksheet.
- Using VBA (Visual Basic for Applications): For complex scenarios, you could utilize VBA code to achieve even finer control over cell locking and sorting behaviors. This is however, more advanced.
Conclusion
Locking cells in Excel while still allowing sorting is a valuable skill for anyone working with spreadsheets. By understanding the interplay between locking individual cells and protecting the entire worksheet, and remembering to uncheck the "Select locked cells" option, you can maintain data integrity while keeping your spreadsheets functional and easily sortable. This method provides a robust yet user-friendly approach to data protection in Excel. Remember to save your workbook frequently to avoid data loss.