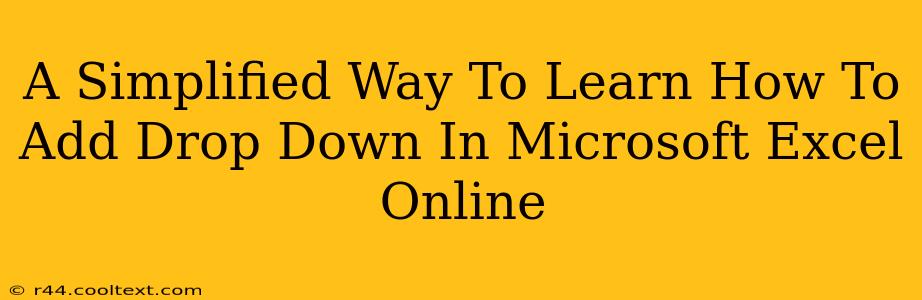Adding a drop-down list to your Microsoft Excel Online spreadsheet is a fantastic way to improve data entry efficiency and accuracy. It prevents errors by restricting input to a pre-defined list of options. This guide offers a simplified, step-by-step approach, perfect for beginners. Let's dive in!
Understanding the Power of Data Validation in Excel Online
Before we begin, it's crucial to understand that drop-downs in Excel Online are implemented using a feature called Data Validation. This feature allows you to control the type of data entered into a specific cell or range of cells. By using data validation with a list source, you create your handy drop-down menu.
Step-by-Step Guide: Creating Your Excel Online Drop-Down
Here's how to easily add a drop-down list to your Excel Online spreadsheet:
Step 1: Prepare Your Data List
First, you need a list of the items you want to appear in your drop-down. This list can be:
- In the same sheet: Simply type your list of options in a separate column or row. For example, if your drop-down is for "Fruits," you might list "Apple," "Banana," "Orange," etc., in a column.
- In a different sheet: You can also use a list located on a different sheet within the same workbook.
- Named Range (Advanced): For more complex spreadsheets, creating a named range for your list provides better organization and readability. To create a named range, select your list, go to the "Formulas" tab, and click "Define Name."
Step 2: Select the Target Cell(s)
Select the cell(s) where you want the drop-down menu to appear. You can select a single cell or a range of cells.
Step 3: Access Data Validation
- Go to the Data tab in the Excel Online ribbon.
- Click on Data Validation.
Step 4: Configure the Drop-Down
In the Data Validation dialog box:
-
Under Settings, select List from the "Allow" dropdown.
-
In the "Source" box, you have two main options:
- Type the list directly: Type each item in your list, separating them with commas (e.g.,
Apple,Banana,Orange). This works best for short lists. - Reference your data list: Click inside the "Source" box and then select the cells containing your pre-prepared list (from Step 1). This is much more efficient for longer lists. The cell references will automatically appear in the "Source" box.
- Type the list directly: Type each item in your list, separating them with commas (e.g.,
-
Click OK.
That's it! You've successfully added a drop-down list to your Excel Online spreadsheet. Now, when you click on the selected cell(s), a drop-down menu will appear, allowing you to easily select an item from your predefined list.
Troubleshooting Tips
- #NAME? Error: This usually means Excel can't find your named range or data list. Double-check the spelling and the cell references.
- No Drop-Down Appearing: Ensure you've selected the correct cells and followed all steps accurately. Sometimes a refresh of the browser tab can help.
- Error Messages: If you are getting error messages related to data validation, check your list for any irregularities or unusual characters.
Boosting Your Excel Skills: Beyond the Basics
Mastering data validation is just one step towards becoming more proficient in Excel. Explore other data validation options, such as specifying data types (numbers, dates, text), setting input messages, and creating custom error alerts for a more robust and user-friendly spreadsheet.
By following these simple steps, you can significantly enhance the usability and accuracy of your Excel Online spreadsheets. Happy spreadsheeting!