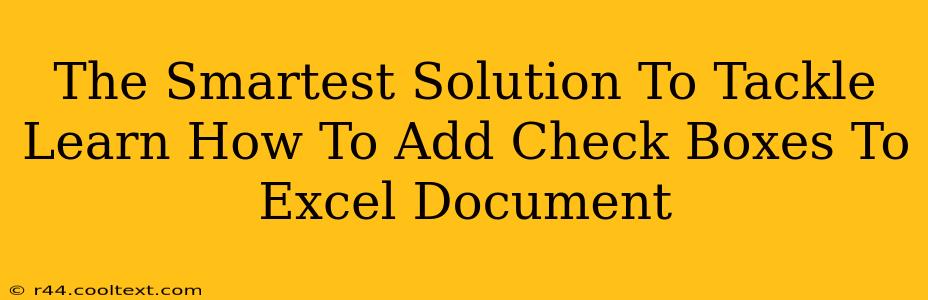Adding checkboxes to your Excel spreadsheets can significantly enhance their functionality, transforming them from simple data storage tools into dynamic, interactive forms. Whether you're managing tasks, tracking inventory, or creating surveys, checkboxes offer a user-friendly way to input and organize data. This guide will walk you through the smartest and easiest methods to add checkboxes to your Excel document, ensuring you master this essential skill in no time.
Understanding the Power of Checkboxes in Excel
Before diving into the "how-to," let's understand why incorporating checkboxes is such a smart move. Checkboxes offer several key advantages:
-
Improved Data Entry: Checkboxes provide a clear and intuitive way for users to input binary data (yes/no, true/false, complete/incomplete). This makes data entry faster and less prone to errors compared to typing text.
-
Enhanced Data Analysis: The checked/unchecked status of a checkbox translates directly into numerical data (1/0 or TRUE/FALSE) within Excel, enabling efficient data analysis and manipulation using formulas and functions.
-
Visually Appealing Spreadsheets: Checkboxes enhance the visual appeal of your spreadsheets, making them more engaging and easier to navigate, particularly for forms and questionnaires.
-
Increased Efficiency: Automating data entry with checkboxes streamlines workflows and boosts overall productivity.
Method 1: Using the Developer Tab (Easiest Method)
This is the most straightforward approach, perfect for beginners. However, the Developer tab might be hidden by default.
Step 1: Enable the Developer Tab
If you don't see the "Developer" tab at the top of your Excel window, you'll need to enable it:
-
Excel 2010 and later: Click on "File" > "Options" > "Customize Ribbon." Check the "Developer" box in the right-hand panel and click "OK."
-
Older Excel versions: The process might vary slightly, but generally involves accessing options through the "Tools" menu. Consult your Excel version's help documentation if needed.
Step 2: Inserting the Checkbox
- Navigate to the "Developer" tab.
- Click on "Insert."
- In the "Form Controls" section, select the checkbox icon (it looks like a square with a checkmark).
- Click and drag on your worksheet to create the checkbox.
- A dialog box will appear. You can assign a cell link to automatically record the checkbox status (checked or unchecked). This cell will contain a "1" for checked and a "0" for unchecked. Choose a cell and click "OK."
Method 2: Using the Forms Control (Alternative Method)
This method offers slightly less control but is still a viable option.
- Enable the Developer tab (as described above).
- Go to the "Developer" tab and click "Insert".
- Select the "Form Controls" section and choose the checkbox.
- Click on your worksheet to place the checkbox. A similar dialog box appears allowing you to link the checkbox to a cell to record its status.
Linking Checkboxes to Cells: The Key to Data Utilization
The cell linked to your checkbox acts as a data logger. When you check or uncheck the box, the linked cell automatically updates with a "1" (checked) or a "0" (unchecked). This allows you to use this data for calculations, conditional formatting, or any other Excel functionality you need.
Optimizing Your Checkboxes for Maximum Impact
- Clear Labeling: Always label your checkboxes clearly to avoid confusion.
- Consistent Formatting: Maintain a consistent style for your checkboxes throughout the spreadsheet.
- Strategic Placement: Position checkboxes logically within your spreadsheet for optimal usability.
By mastering these techniques, you'll transform your Excel spreadsheets into powerful, dynamic tools. Remember to utilize the linked cells to unlock the true potential of checkboxes for data analysis and automation. Now you are equipped with the smartest solution to add checkboxes to your Excel documents, improving your efficiency and data management capabilities!