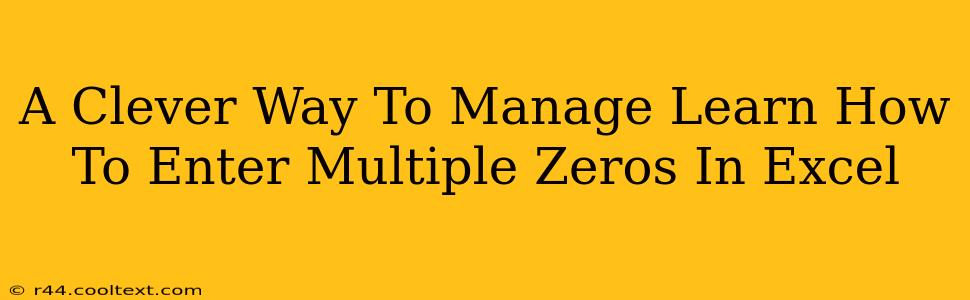Entering multiple zeros in Excel can be surprisingly tricky, especially when dealing with large datasets or specific formatting needs. This seemingly simple task can quickly become tedious without the right approach. This guide will show you several clever methods to efficiently enter multiple zeros in Excel, saving you time and frustration. We'll cover techniques perfect for various scenarios, from adding leading zeros to formatting cells for accounting purposes.
Why You Need to Master Multiple Zero Entry in Excel
Whether you're working on financial reports, creating unique identifiers, or manipulating data for analysis, the ability to quickly and accurately enter multiple zeros is a crucial Excel skill. Incorrect zero placement can lead to inaccurate calculations and misinterpretations of your data. Mastering these techniques ensures data integrity and efficiency.
Method 1: Using the & Operator for Leading Zeros
This method is excellent for adding a specific number of leading zeros to existing data, such as creating product IDs or formatting account numbers.
Example: Let's say you have a column of numbers (1, 2, 3, etc.) and you want to add three leading zeros to each number, resulting in (0001, 0002, 0003, etc.).
- Enter the number of zeros: In a separate cell, enter the desired number of zeros as text (e.g., "000").
- Concatenate with the
&operator: In the cell next to your numbers, use the following formula:="000"&A1(assuming your numbers start in cell A1). This formula concatenates (joins) the three zeros with the value in A1. - Drag the formula down: Drag the fill handle (the small square at the bottom right of the cell) down to apply the formula to all your numbers.
Note: This method requires you to manually specify the number of zeros.
Method 2: Custom Number Formatting for Leading Zeros
This is a powerful technique for displaying numbers with leading zeros without actually changing the underlying cell value. This is particularly useful for maintaining data integrity while ensuring the desired visual presentation.
- Select the cells: Highlight the cells where you want to add leading zeros.
- Open the Format Cells dialog: Right-click and select "Format Cells" or press Ctrl+1.
- Go to the Number tab: Choose "Custom" from the category list.
- Enter the custom format code: In the "Type" field, enter a code like "0000". This will display numbers with a minimum of four digits, filling in leading zeros as needed. You can adjust the number of zeros ("0") to match your requirements. For example, "00000" will display numbers with at least five digits.
- Click OK: Your numbers will now display with the specified number of leading zeros.
Note: This method affects only the display of the numbers; the underlying values remain unchanged.
Method 3: Using the TEXT Function for Flexible Formatting
The TEXT function provides even more control over the formatting, allowing you to specify the number of zeros and the resulting data type.
Syntax: =TEXT(number, "format_code")
Example: =TEXT(A1,"0000") will format the number in cell A1 with at least four digits, padding with leading zeros if necessary.
This function allows for dynamic formatting based on cell content, offering greater flexibility than custom number formatting alone.
Optimize Your Excel Workflow with These Zero-Handling Techniques
By mastering these techniques, you'll significantly improve your efficiency when working with numerical data in Excel. Remember to choose the method that best suits your specific needs, considering whether you need to change the underlying data or just alter its visual presentation. This knowledge will not only save you valuable time but also contribute to more accurate and reliable data analysis.