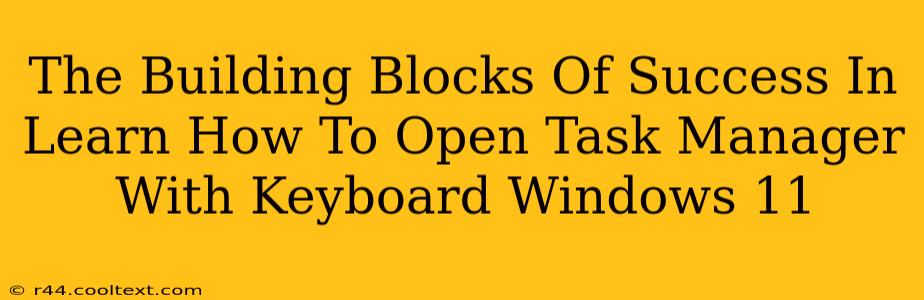Opening Task Manager quickly is a crucial skill for any Windows 11 user, especially when troubleshooting performance issues or managing running applications. While a mouse click is the most common method, mastering the keyboard shortcut offers significant efficiency gains. This guide will provide you with the essential keyboard shortcuts and additional tips to become a Windows 11 power user.
Mastering the Keyboard Shortcut: Ctrl + Shift + Esc
The most direct and efficient way to open Task Manager in Windows 11 using your keyboard is the Ctrl + Shift + Esc combination. Simply hold down the Ctrl and Shift keys simultaneously, then press the Esc key. Task Manager will immediately appear, ready for you to manage your applications and processes.
This method bypasses the need for a mouse, making it exceptionally useful:
- When your mouse is malfunctioning: If your mouse stops working, you can still access Task Manager and troubleshoot the issue.
- For faster multitasking: Keyboard shortcuts drastically reduce the time spent navigating menus.
- For power users: This method seamlessly integrates into your workflow for a more efficient experience.
Alternative Methods: Less Efficient, But Still Useful
While Ctrl + Shift + Esc is the recommended approach, knowing alternative methods can be beneficial in certain situations. These alternatives usually involve opening the Start Menu first, which adds extra steps:
- Using the Start Menu Search: Press the Windows key, type "Task Manager," and press Enter. This method is slower but works even if your keyboard shortcuts aren't responding as expected.
- Using Windows + X: This opens the Quick Link Menu. You can navigate to Task Manager using the arrow keys and then press Enter. This is slightly faster than using the Start Menu search but still requires more keystrokes than the primary shortcut.
Beyond the Basics: Efficient Task Manager Usage
Once you've opened Task Manager, knowing how to navigate it efficiently is crucial. You can utilize your keyboard to:
- Navigate tabs: Use the Tab key to move between different tabs (Processes, Performance, App history, etc.).
- Select items: Use the arrow keys to select processes or applications.
- End a task: Once selected, press Alt + E to end a task. This is useful for closing unresponsive programs.
- Open Context Menus: Press Shift + F10 to access a context menu for the selected item.
Optimizing Your Windows 11 Workflow
Integrating keyboard shortcuts into your daily workflow significantly enhances productivity and efficiency. Mastering the Ctrl + Shift + Esc shortcut for opening Task Manager is a small step that yields significant returns. Practice regularly, and you’ll quickly find yourself using this vital shortcut without even thinking about it. This improves your overall Windows 11 experience and allows you to address any issues swiftly and efficiently.
Keyword Optimization:
This article is optimized for keywords including: "Windows 11 Task Manager," "keyboard shortcut Task Manager," "open Task Manager keyboard," "Ctrl Shift Esc Windows 11," "Task Manager shortcut," "Windows 11 keyboard shortcuts," "efficient Windows 11," and variations thereof. The strategic placement of these keywords throughout the text, within headings and subheadings, and in a natural conversational context ensures optimal search engine visibility.