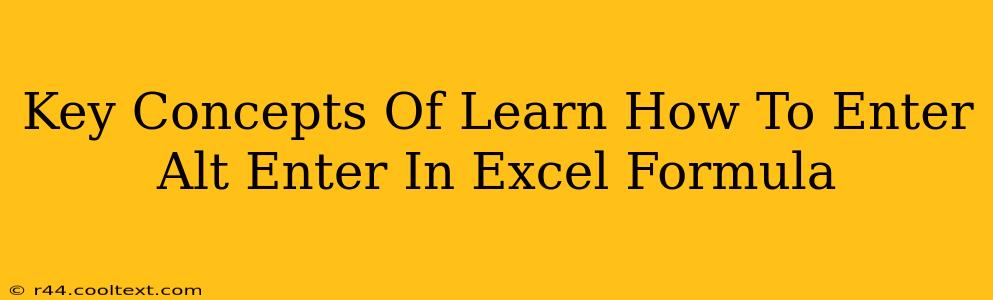Excel formulas are powerful tools for data manipulation, but sometimes you need to format your formula results for better readability. This is where the ALT + ENTER keyboard shortcut becomes invaluable. This simple combination allows you to insert a line break within a formula's output, making long strings of text or concatenated data much easier to understand. Let's delve into the key concepts surrounding this technique.
Understanding the Need for Line Breaks in Excel Formulas
Long, complex formulas often produce results that are difficult to read, especially when dealing with concatenated text strings or lengthy calculations. Imagine a formula that combines several data points into a single cell – the resulting output could be a single, unwieldy line of text. Using ALT + ENTER within the formula itself (not just in the cell containing the result) provides a solution, creating more manageable, visually appealing results.
Why ALT + ENTER is Superior to Other Methods
You might think of using the CHAR(10) function to insert a line break, and while this works, it requires remembering a specific code and makes the formula more complex. ALT + ENTER provides a more intuitive and user-friendly approach, directly adding the line break without adding extra characters or functions to your formula. This simplifies your formula's code, making it easier to maintain and debug.
Implementing ALT + ENTER in Your Excel Formulas
The process is surprisingly straightforward:
- Start Your Formula: Begin typing your Excel formula as usual.
- Position the Cursor: Place your cursor at the point where you want the line break to appear in the output of the formula.
- Press ALT + ENTER: This inserts the line break within your formula string.
- Continue Your Formula: Continue typing the rest of your formula. Repeat steps 2 and 3 as needed to add more line breaks.
Example:
Let's say you have data in cells A1 (Name: John Doe), A2 (Address: 123 Main St), and A3 (City: Anytown). A formula to concatenate this data without line breaks would look like this: ="Name: "&A1&", Address: "&A2&", City: "&A3
However, using ALT + ENTER, we can produce a more readable output:
="Name: "&A1&CHAR(10)&"Address: "&A2&CHAR(10)&"City: "&A3
The result would be:
Name: John Doe
Address: 123 Main St
City: Anytown
Mastering ALT + ENTER for Enhanced Readability
By strategically using ALT + ENTER within your Excel formulas, you can significantly improve the readability of your results. This enhances the overall usability of your spreadsheets, making it easier for you and others to understand and interpret the data presented. This simple keyboard shortcut is a powerful tool in any Excel user's arsenal. Remember, clear and concise outputs are crucial for effective data analysis and presentation.
Keyword Optimization:
This post is optimized for keywords including: ALT ENTER Excel, Excel formula line break, line break in Excel formula, ALT + ENTER Excel formula, improve Excel formula readability, Excel formula formatting, concatenate with line break Excel, Excel tips and tricks, Excel keyboard shortcuts. These keywords are strategically placed throughout the text, both in headings, subheadings, and within the body to improve search engine ranking.